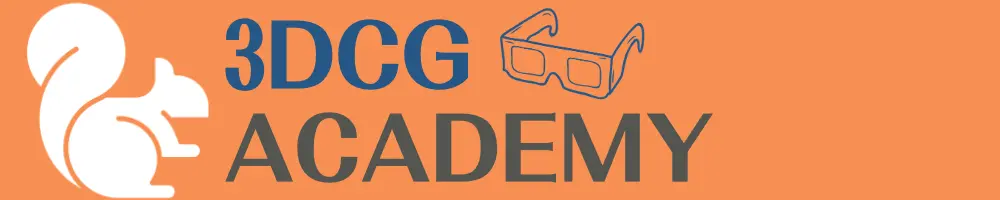生徒
生徒Blenderのダウンロードする手順を、写真付きの解説で知りたいなぁ〜
こんにちは、べーくまです。
この記事では、Blenderのダウンロードをおこない、Blenderを始める準備作業について写真付きで説明していきます。
WindowsとMacを別々に解説してますので、環境に合わせて参考にしてみてください。
Blenderは1994年に生まれ、現在は非営利団体の「Blender Foundation」によりオープンソースで開発されている統合型3DCGソフトウェアです。
開発にかかる費用は主に寄付や企業からの出資でまかなわれており、これによりBlenderはライセンス料が無料で、誰でも自由に使うことができます。
そのため、Blenderはアマチュアやプロ問わずに世界中で広く普及してきています。
3次元以上で形を制作する「モデリング」、そのモデルに色や質感を与える「マテリアル」、更にそれへ動きを与える「アニメーション」「シミュレーション」、静止画や動画へ出力する「レンダリング」「コンポジット」など、3DCGに関連する制作環境をあますことなくカバーし、最先端のプロコンテンツ制作にも耐えられる強力なツールとなっています。
これらの工程には特化したソフトもいくつか存在していて、場合によっては1つの3DCGモデルを作成するために複数のソフト間をまたぐということもよくありますが、Blenderでは1つのソフト内で完結させることが可能です。
最近では、3Dプリンターにより自分で制作したモデルを現実に出力したり、バーチャル空間で使用するアバターの作成といったアーマチュアによるホビーユースにも、ライセンス料無料であることから気軽に手を出せるソフトとして重宝されています。
また、本格的な商業使用の現場でも他のデファクトスタンダートなっている3DCGソフトウェアに引けを取らない機能を有していながらライセンスによる制約がないために、クラウド使用やリモートワーク環境へ優れていたりと、あらゆる環境で魅力的な選択肢としてBlenderが注目されています。
その反面として、以前はその機能の複雑さ、操作のとっつき辛さなどが、ささやかれていたこともありました。しかし、バージョンを重ね3.0以降となった今現在、とても親切でわかりやすく、更にユーザーも増えることによってBlenderの情報が溢れ、手を出しやすいソフトに成長しました。
更にBlenderはその成長を留めることなく、最先端の技術をどんどん取り入れながら、そして独自の技術をどんどん生み出し、これからも活発に開発が続けられていくことでしょう。
Blenderのダウンロード手順 (Windows編)


LTSとは「Long Term Support」の略で、長期間安定的にサポートされることが約束されたソフトウェアです。Blenderは常にアップデートを重ねて、バージョンが上がっていきますが、基本的にはLTSのバージョン内の最新をダウンロードするのが一般的です。
※2023年2月時点: 最新Blender 3.3 LTS
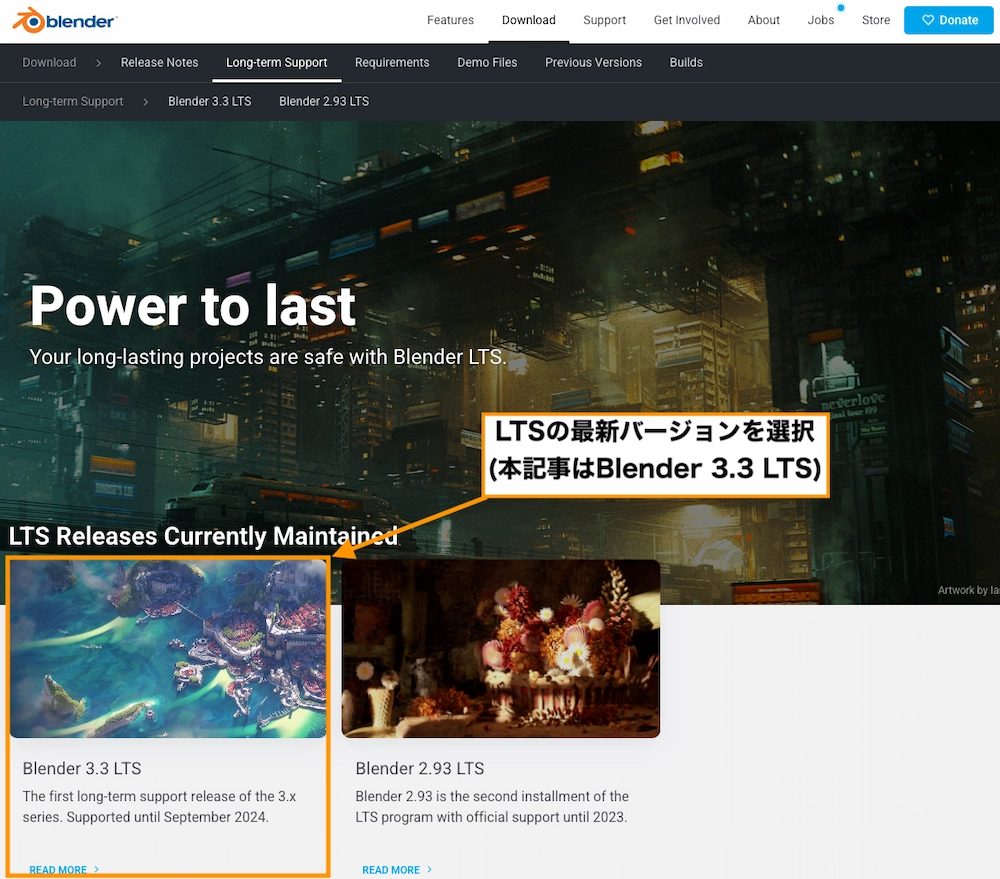
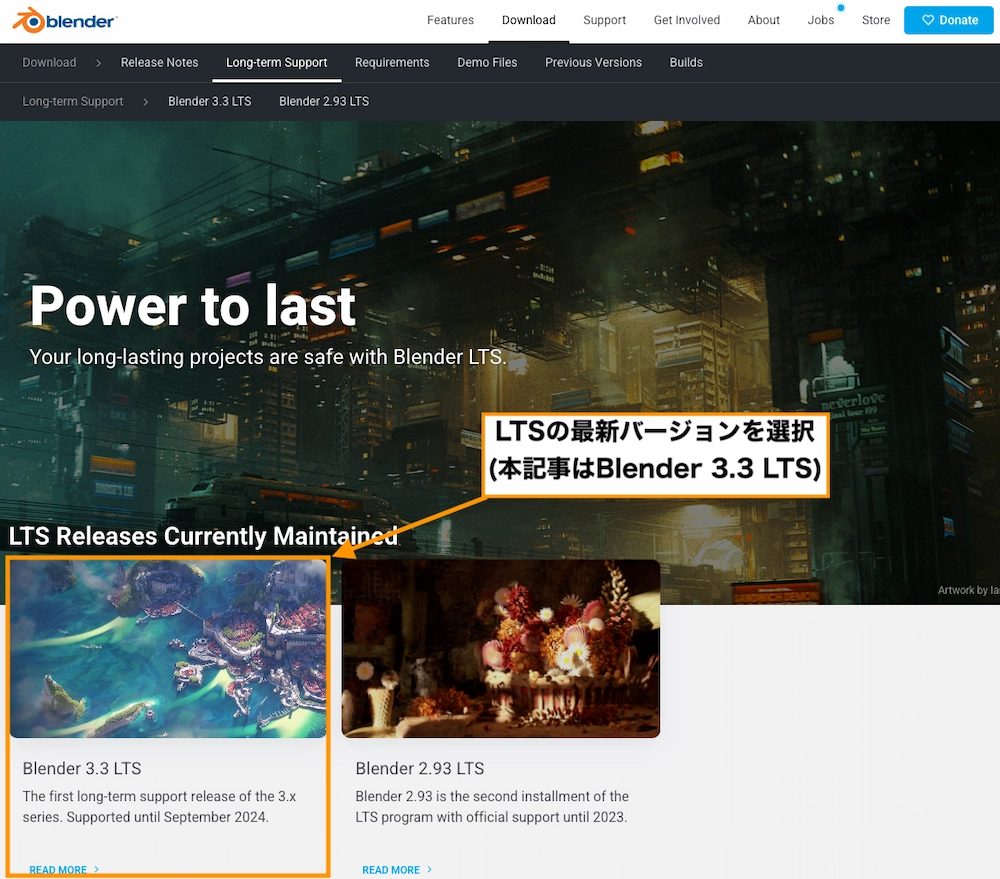
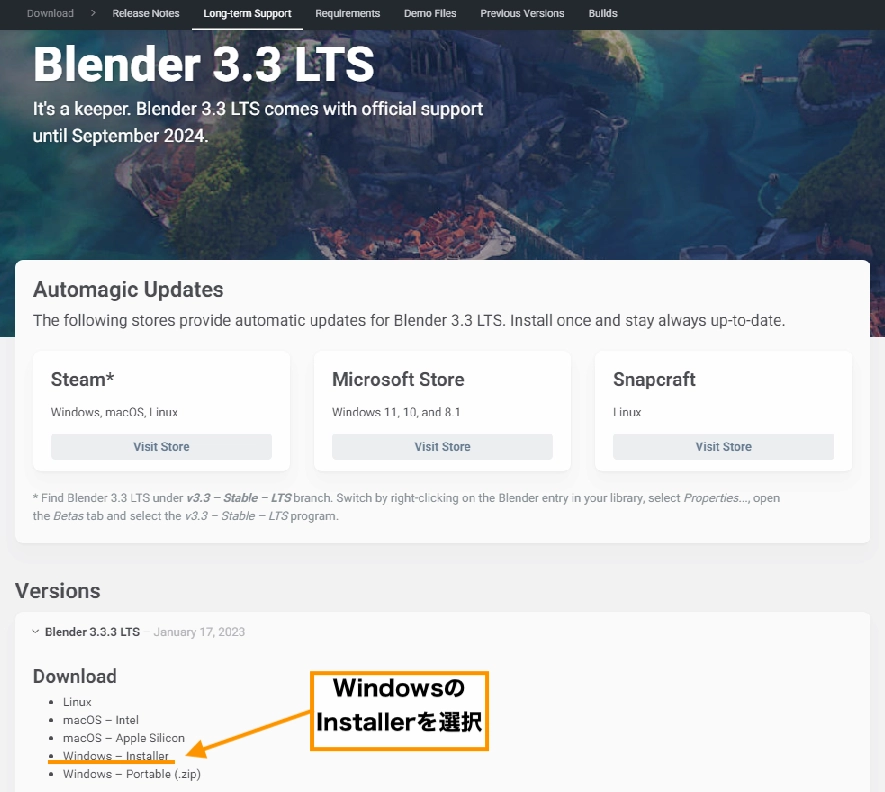
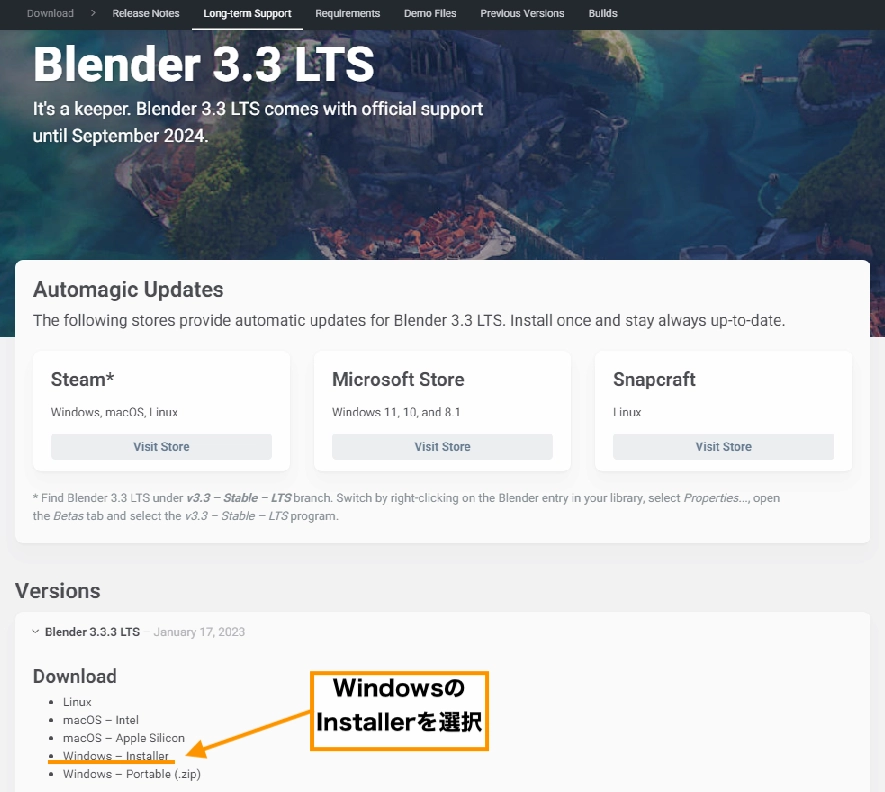
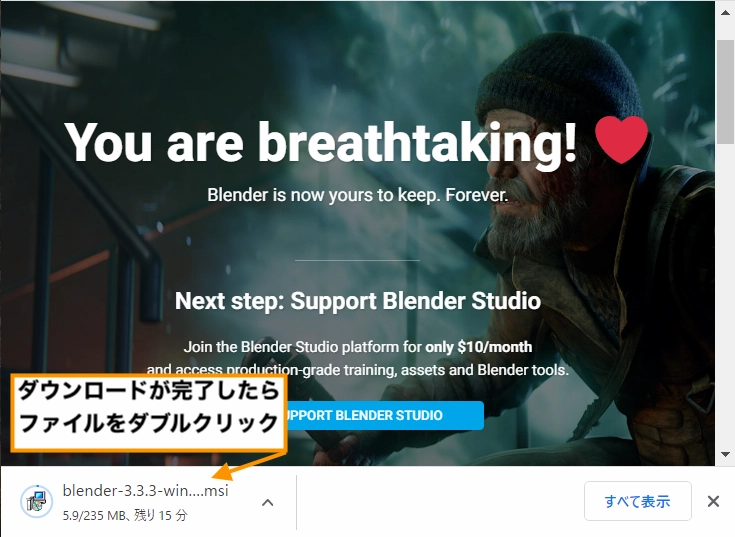
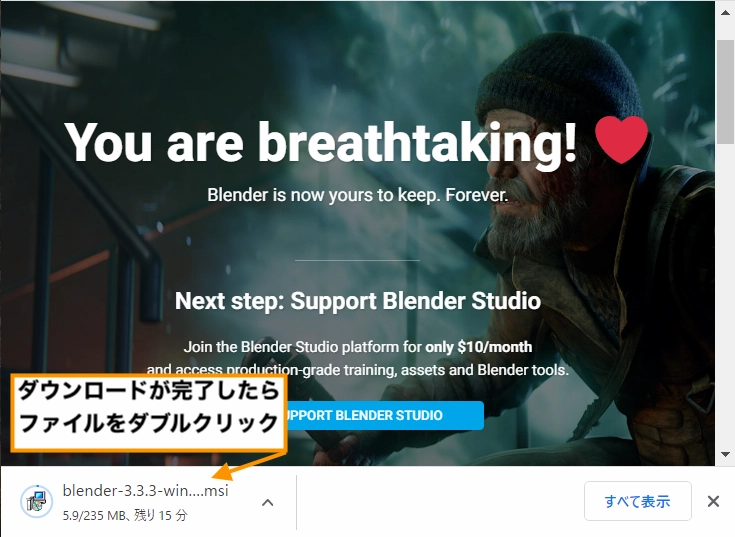
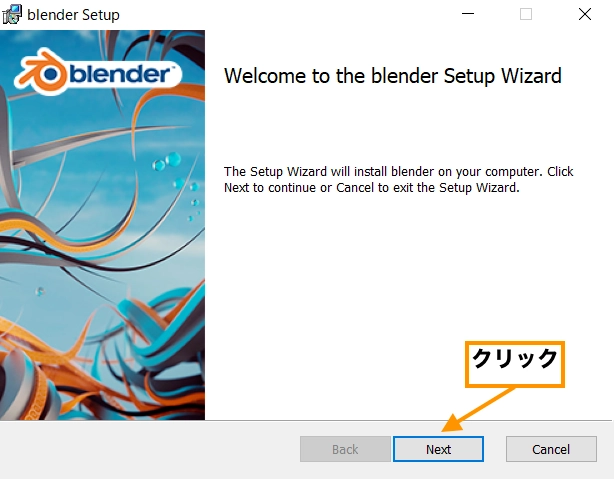
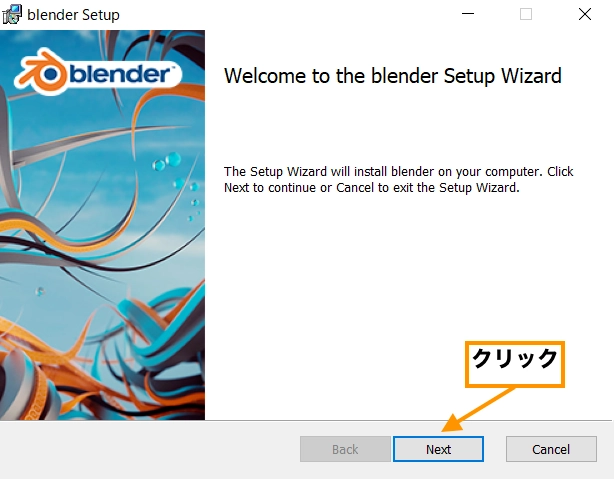
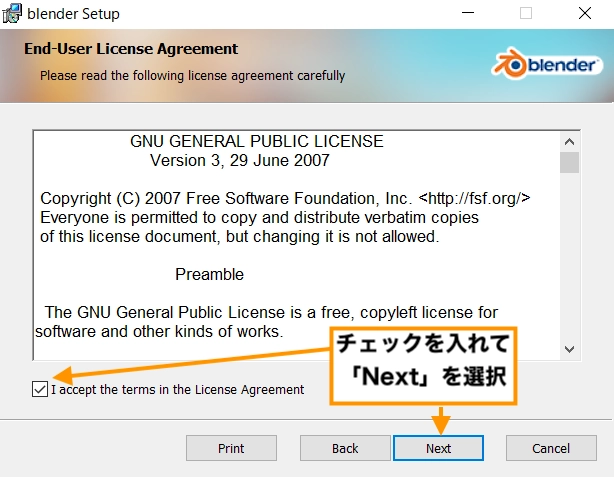
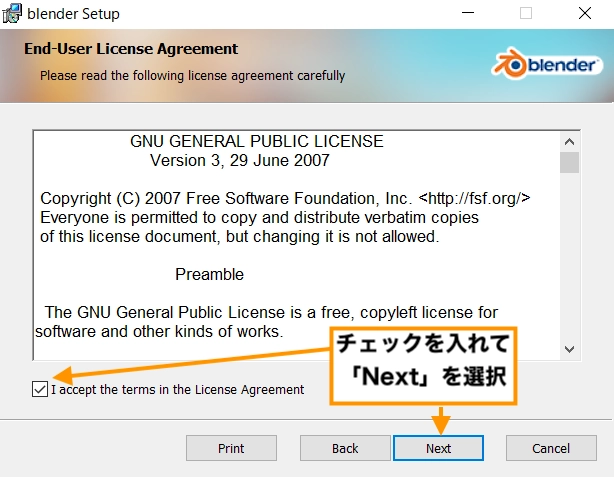
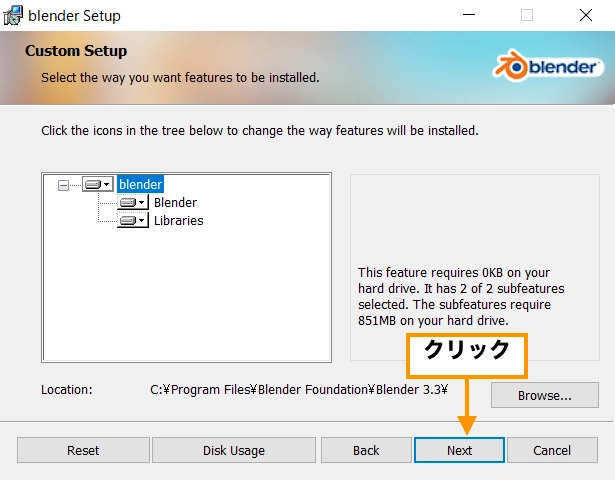
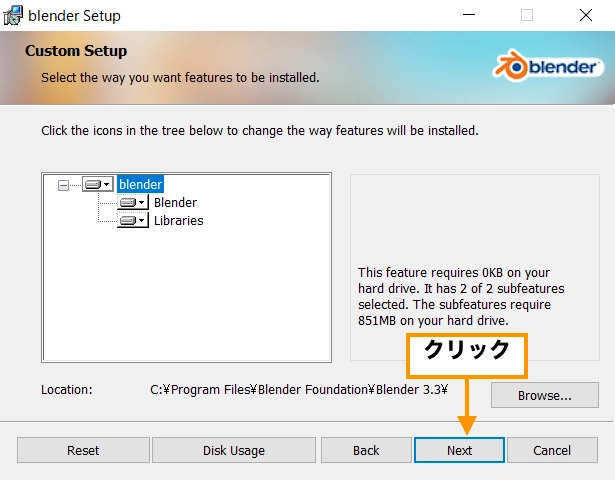
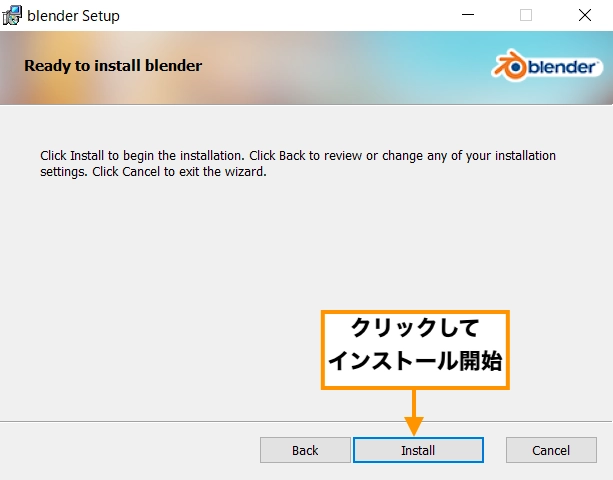
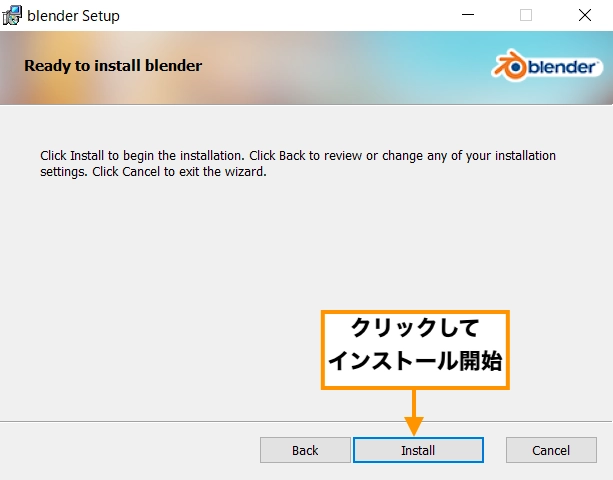
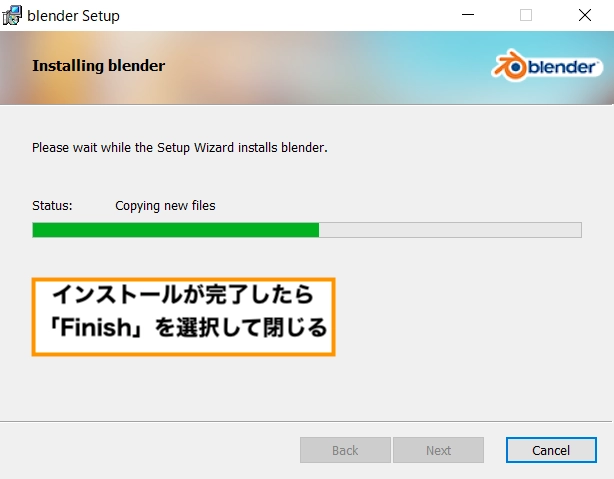
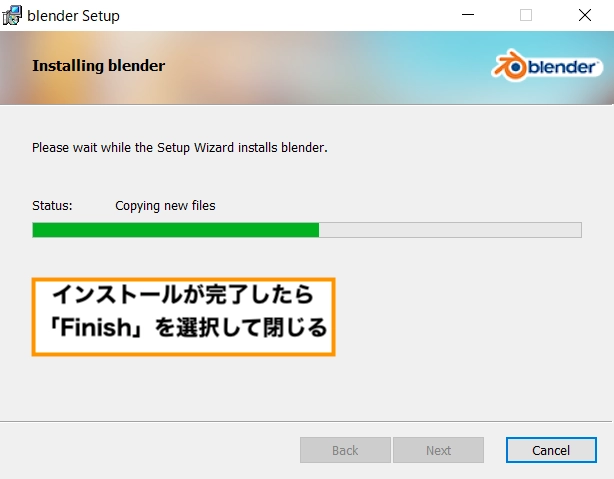
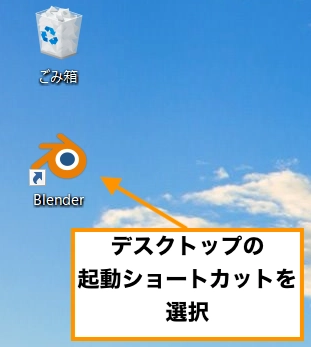
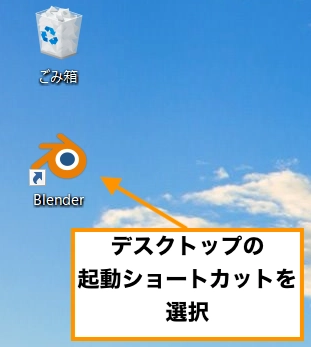
※ここで変更できなくても、後から設定できます
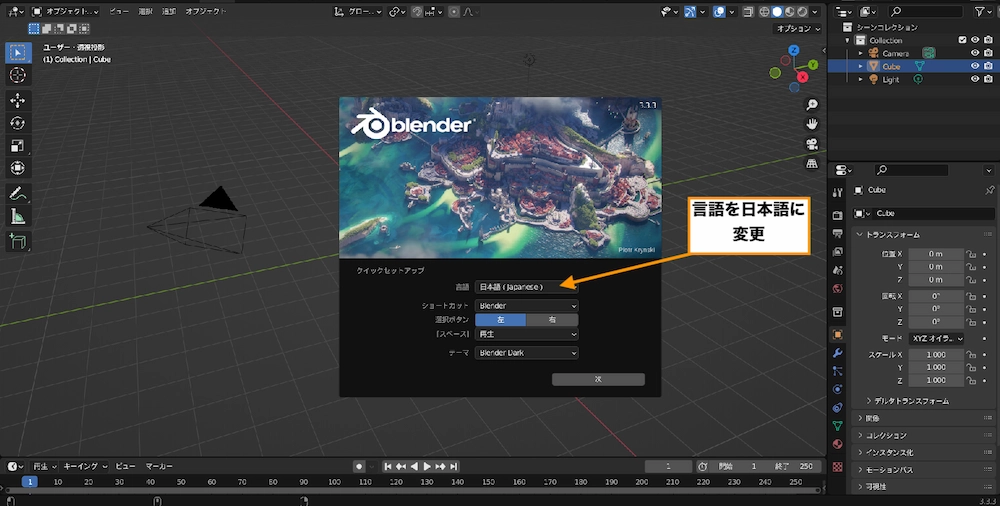
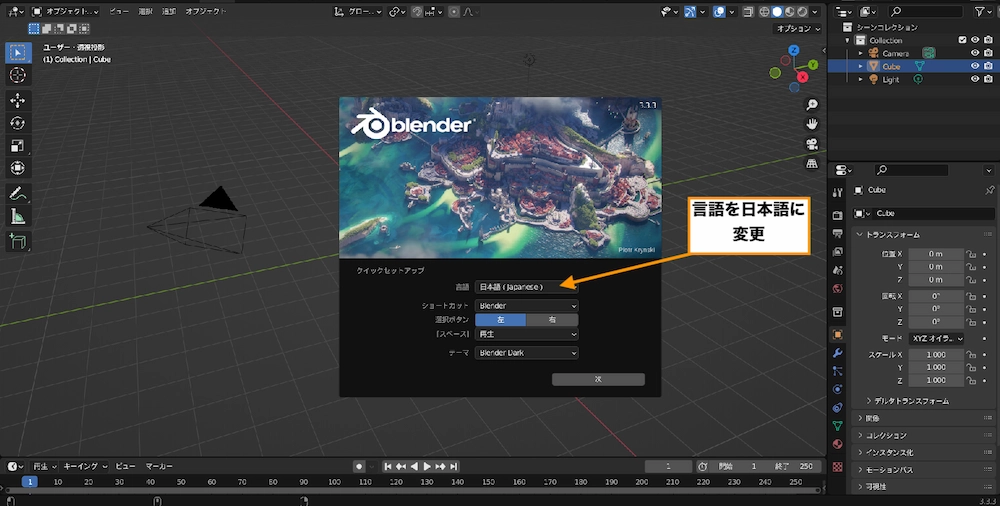
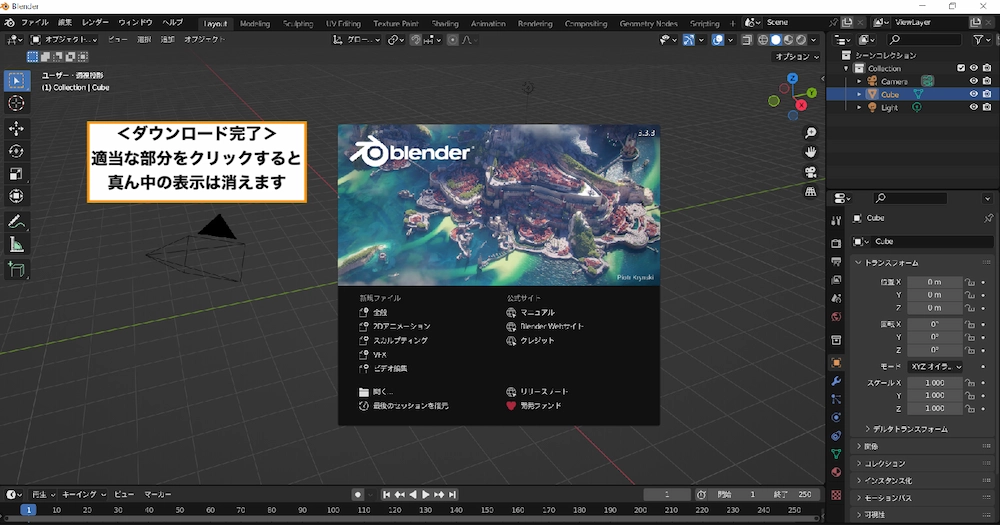
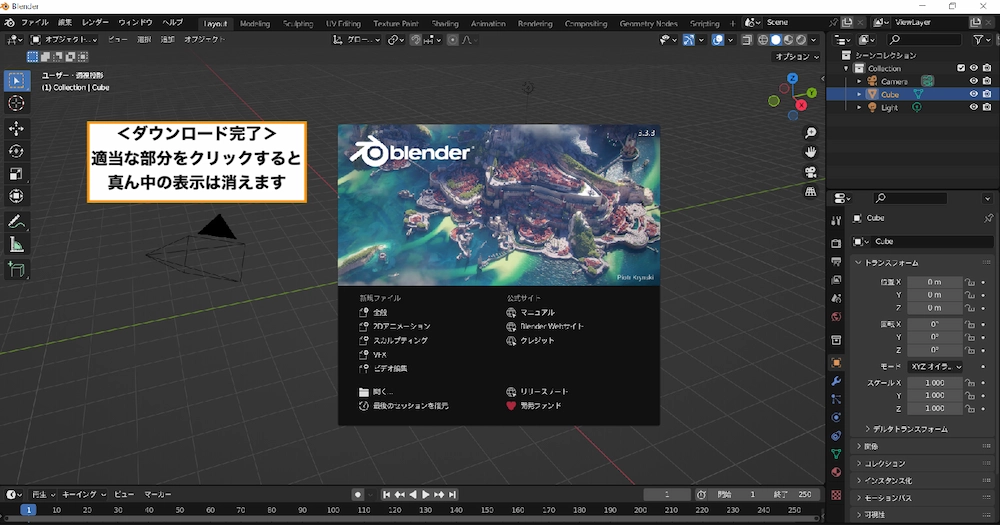
Blenderのダウンロード手順 (Mac編)


LTSとは「Long Term Support」の略で、長期間安定的にサポートされることが約束されたソフトウェアです。Blenderは常にアップデートを重ねて、バージョンが上がっていきますが、基本的にはLTSのバージョン内の最新をダウンロードするのが一般的です。
※2023年2月時点: 最新Blender 3.3 LTS
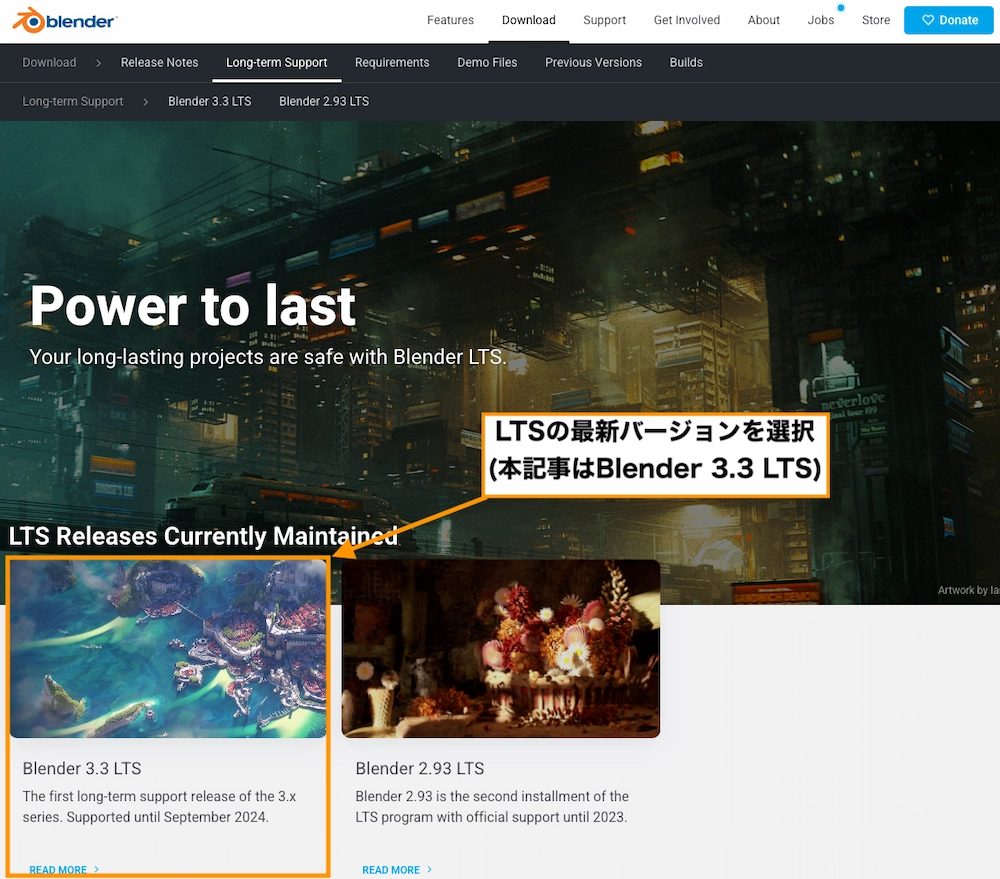
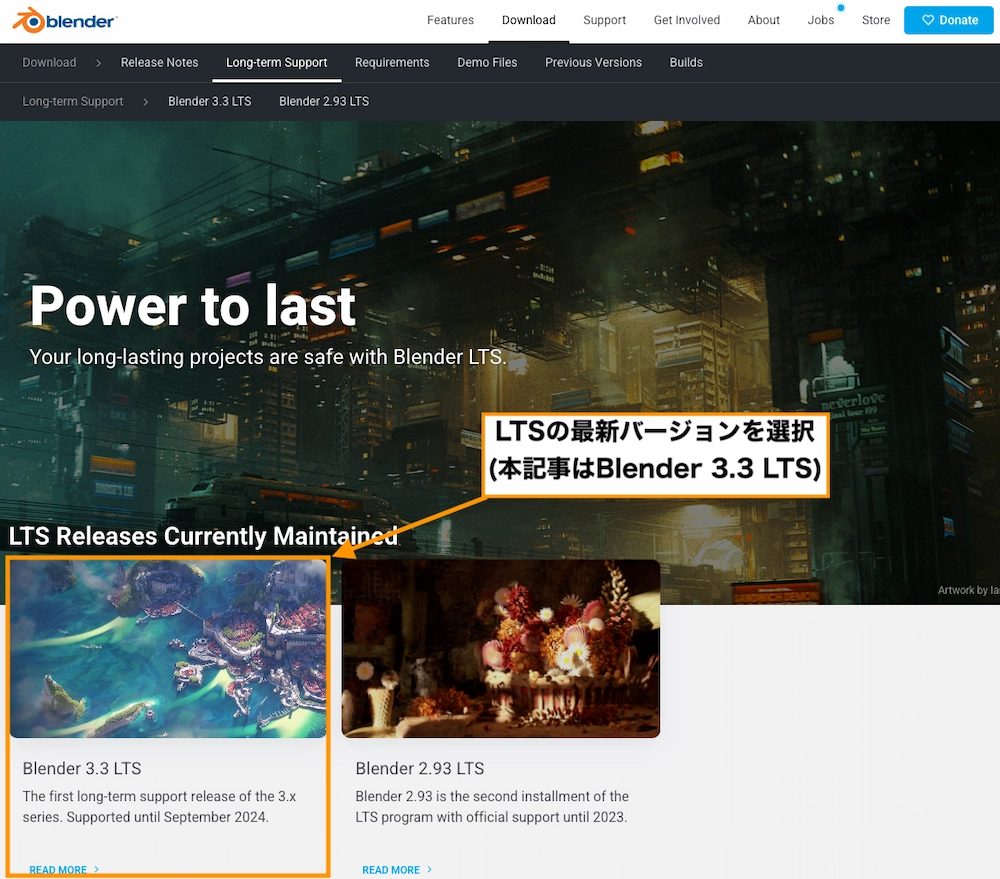
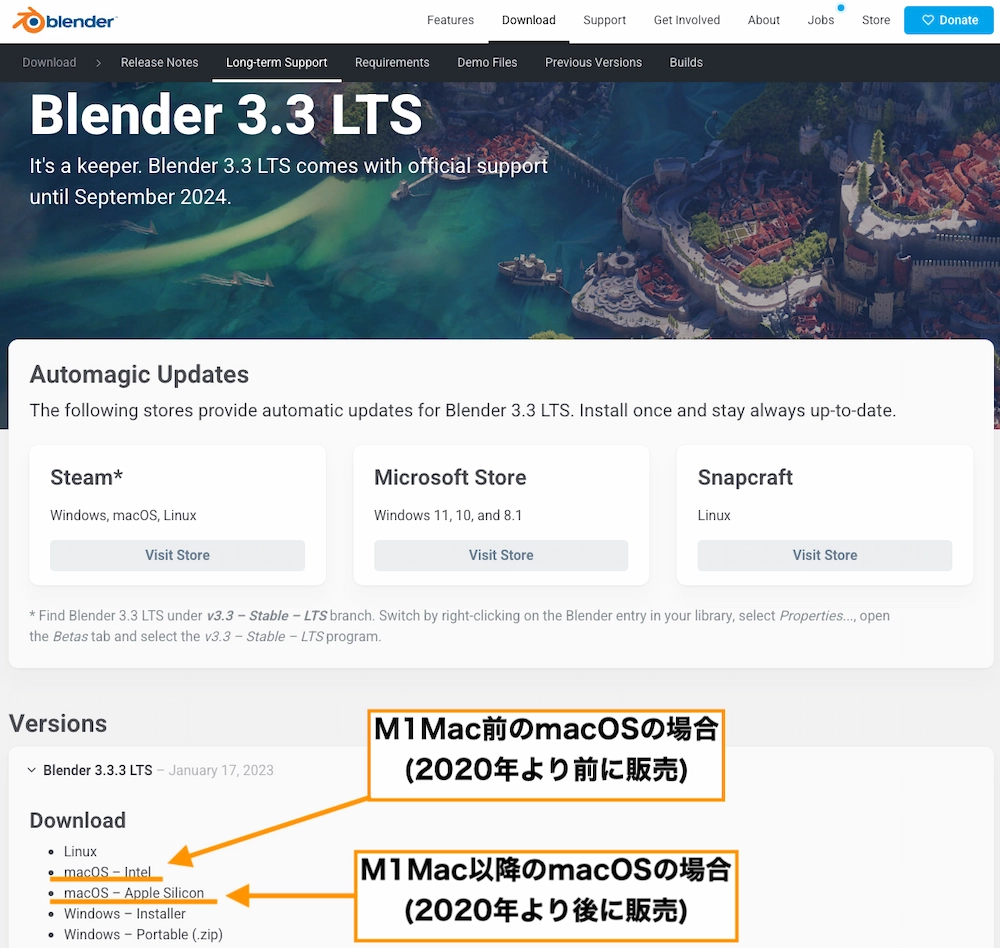
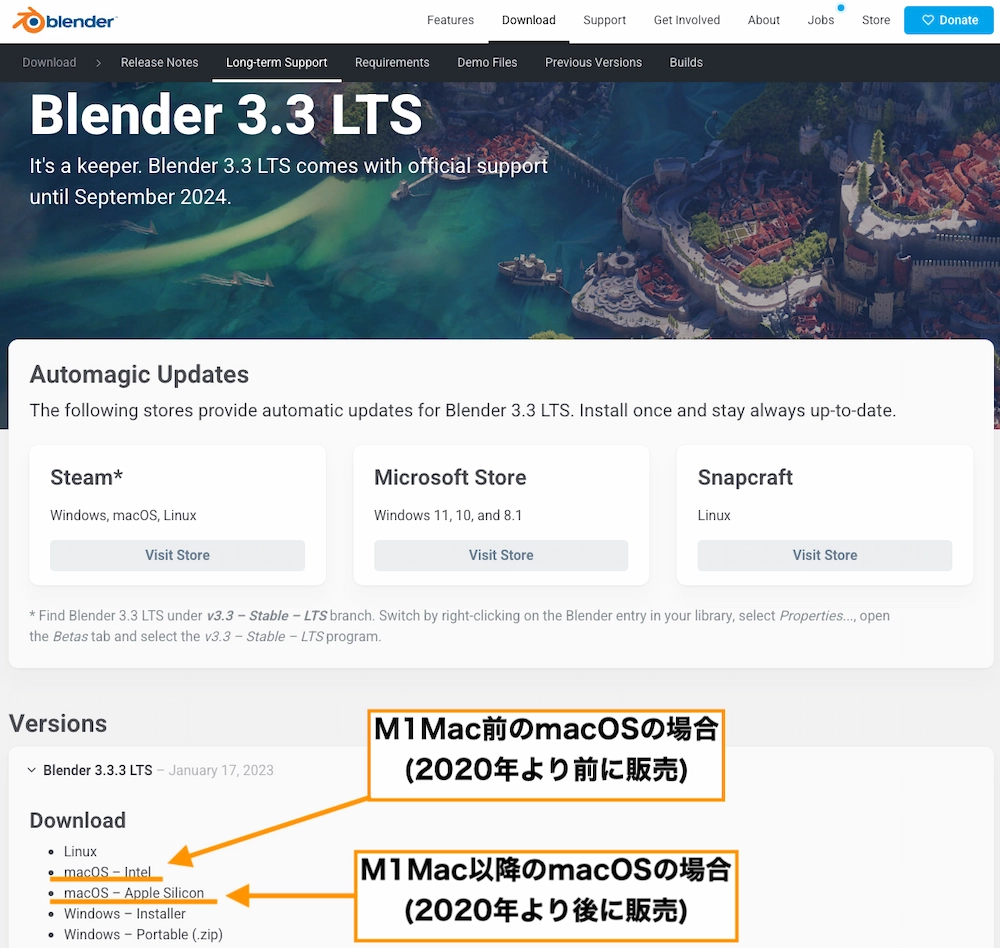
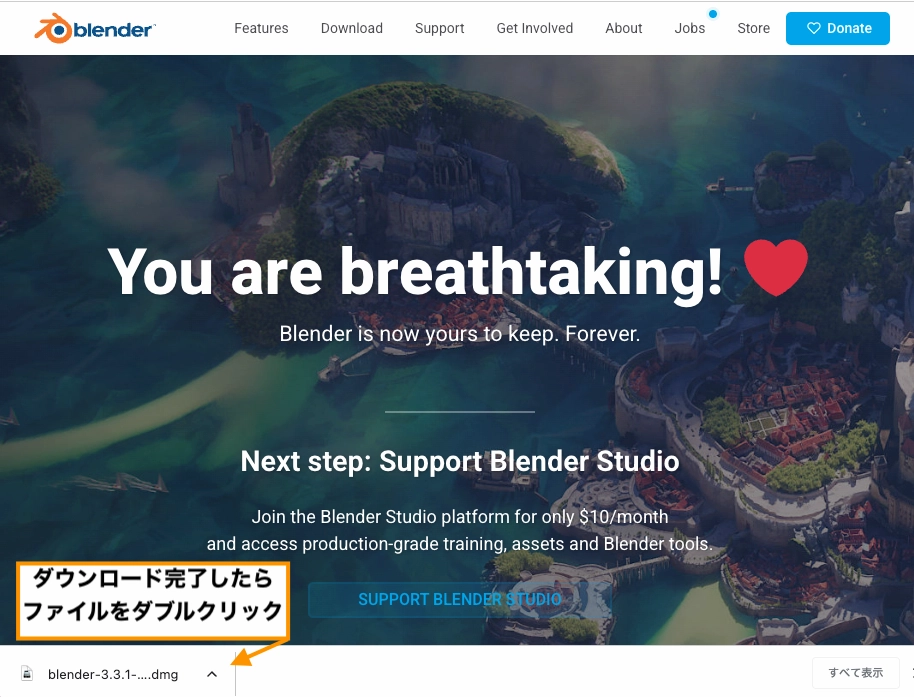
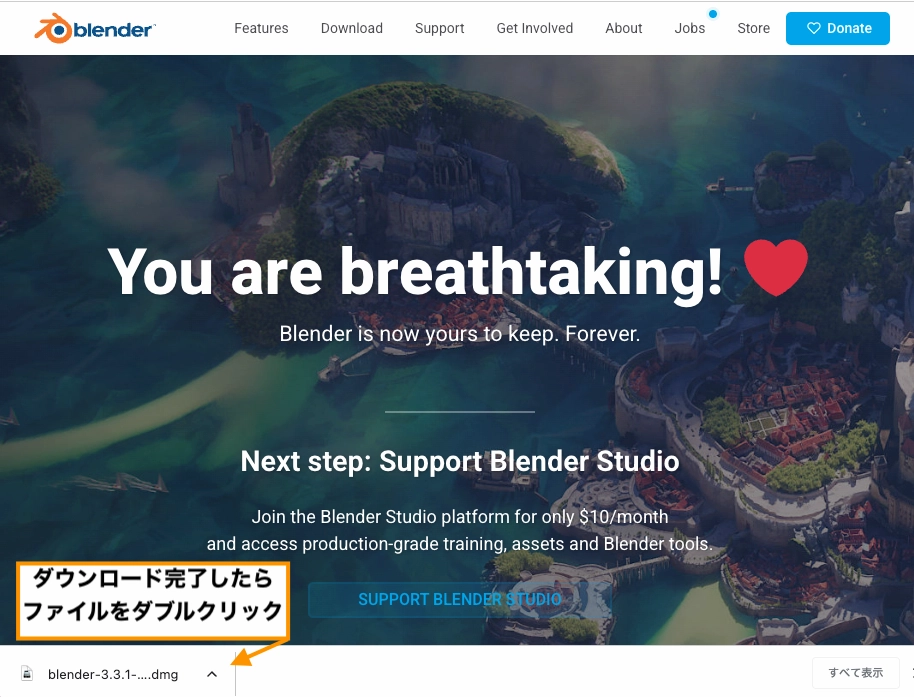
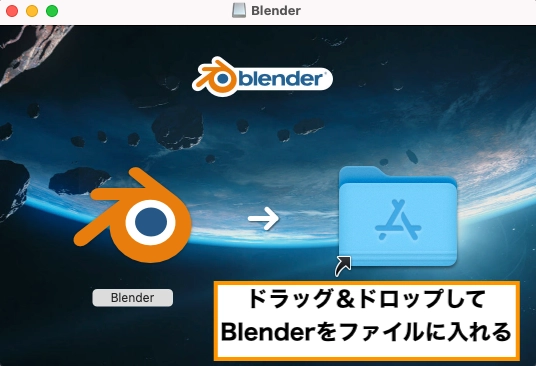
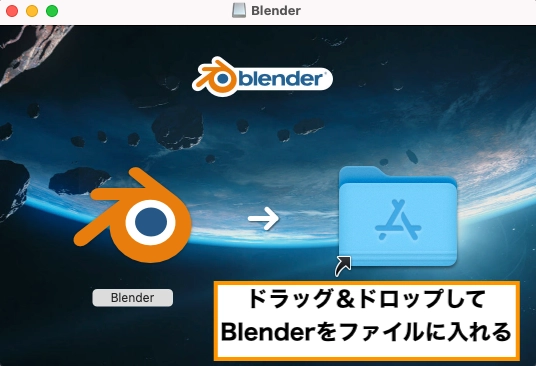
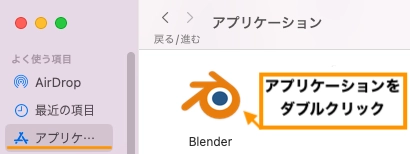
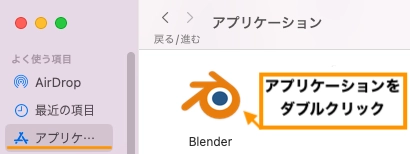
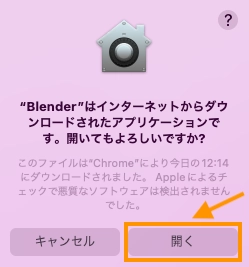
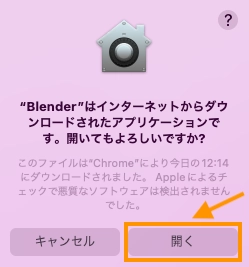
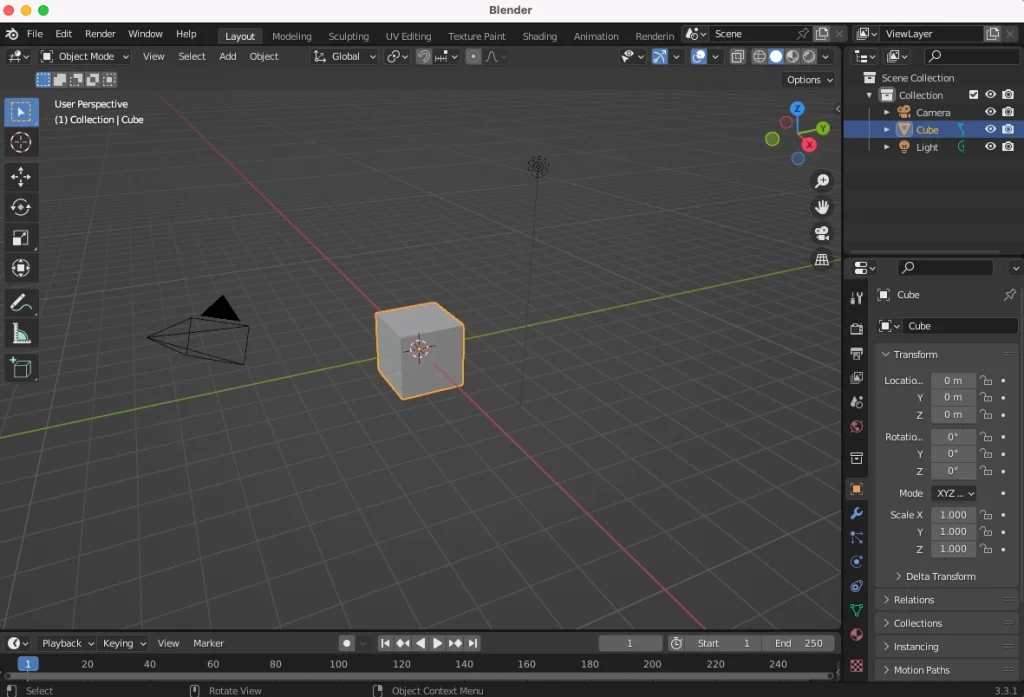
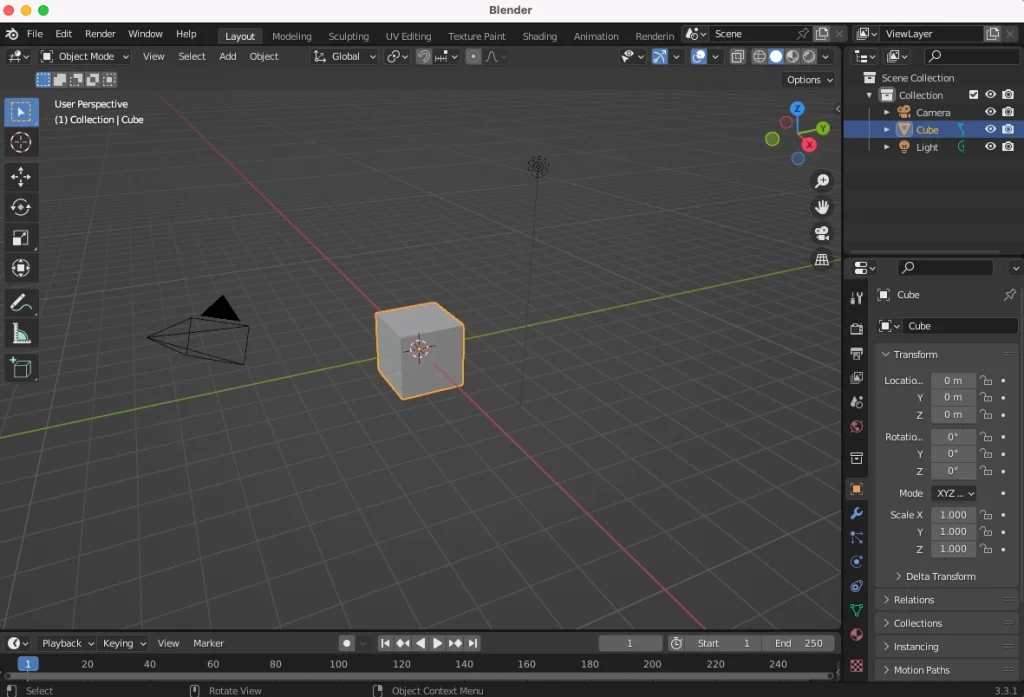
おわりに
以上で終了となります。お疲れさまでした!
本記事ではBlenderのダウンロード方法について解説しました。
この手順を踏めば、あとは自由に作品をつくることができます!
まずはチュートリアルなどを参考にBlenderを始めてみましょう。