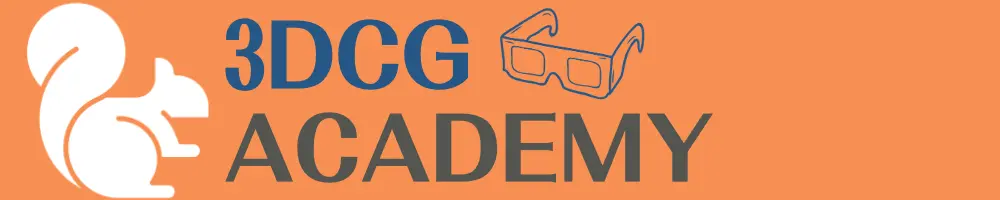※このページはプロモーションが含まれています
 生徒
生徒Blenderを始めたいけど、ノートパソコン選ぶの難しいなぁ…
Blenderを始める上で、ノートパソコンを購入するかどうか悩んでいませんか?
ノートパソコンは、その手軽さから持ち運びができたり、ディスプレイやキーボードが内蔵されていることから、1台でどこでも作業ができます。
昔に比べれば、スペックの良いものが手頃に購入できるようになったため、デスクトップパソコンではなく、ノートパソコンを選ぶ人も増えています。
しかし、年々ノートパソコンの種類が増えて、選択肢がたくさんあることから、結局どれを選べばいいのか、判断が難しくなっているのが現状です。
決して安い買い物ではないので、購入した後に後悔したくはないですよね?
そこで、ノートパソコンの選び方ガイドを作成しました。
3DCG (特にBlender) 分野から見るノートパソコンに絞り込むことによって、あなたにあったものを最短で見つけることができます。
また、ノートパソコンの役割から魅力についてもしっかりご紹介します。
今回のトピックは、以下の3点です。
- Blenderの推奨スペックは?ノートパソコンの特徴はどんなところ?
- ノートパソコンの選び方と注意点
- おすすめノートパソコンを5つ紹介
ノートパソコンやBlenderの推奨スペックについて理解することで、失敗することなく短時間で、あなたにあったノートパソコンに出会えるはずです。
見るべきポイントが分かれば、意外と難しくありません!
Blenderの推奨スペックとノートパソコンの特徴


Blenderの推奨スペック
Blenderを動かすために必要なスペックは、公式サイト (英語)で、下記のように紹介されております。
| 項目 | 最小必要環境 | 推奨環境 |
|---|---|---|
| プロセッサー (CPU) | SSE2をサポートする 64bit 4コア | 64bit 8コア |
| メモリ (RAM) | 8GB | 32GB |
| グラフィックボード (GPU) | 2GB RAM, OpenGL 4.3を 搭載した グラフィックカード | 8GB RAMを搭載した グラフィックカード |
| ストレージ (ROM) | ー | ー |
| ディスプレイ | 1920 × 1080 (Full HD) ディスプレイ | 2560 × 1440 (WQHD) ディスプレイ |
| 周辺機器 | マウス, トラックパッド またはペン+タブレット | 3ボタンマウス またはペン+タブレット |
| その他 | 10年以内にリリース | ー |
・最小必要環境
Blenderソフトが動作する中で最もスペックが低い環境のこと。動作はするが快適さは見込めない場合もある。
・推奨環境
通常のBlender使用用途であれば快適な動作が期待できる環境のこと。
よって、これらのスペック内に収まるパソコンを選べば、Blenderを動かすことができます。
ただし、最小必要環境ではすぐに不便に感じるようになると思いますので、できるだけ中価格帯のスペックの高いパソコンを選ぶことがおすすめです。
ノートパソコンのメリット


持ち運んで使用できる
ノートパソコンの一番の魅力は、好きな場所に持ち運んで使えるところです。
コンパクトに折りたため、軽量なモデルが多いことから、場所を選ばずに作業することができます。
機種によって大きな差はあるものの、約2~3kgほどの重量です。
よって、出先でパソコンを使うことができるので、企業のビジネスマンはもちろん、フリーランスやノマドワーカーとしてもおすすめです。
電気代が安い
ノートパソコンは、デスクトップパソコンに比べて、基本的に消費電力が低いパーツを採用しているため、電気代が安くなる傾向にあります。
パソコンを毎日長時間使用する方にとって、電気代が安くなるのは、嬉しいポイントです。
また、ノートパソコンはバッテリーを内蔵しているため、ACアダプターがなくても、短期間なら使用することができます。
急な停電や外出先でコンセントが使えない環境でも、充電さえあれば安心です。
机の上がすっきりする
カフェや膝の上といった小さなスペースに置いて使えるのもノートパソコンのメリットです。
また、パソコンを使い終わったら、折りたたんで収納しやすく、邪魔になりません。
さらに、モニターやキーボードが内蔵されているため、ノートパソコン1台あれば、すぐに作業できるのも魅力的です。
ノートパソコンのデメリット
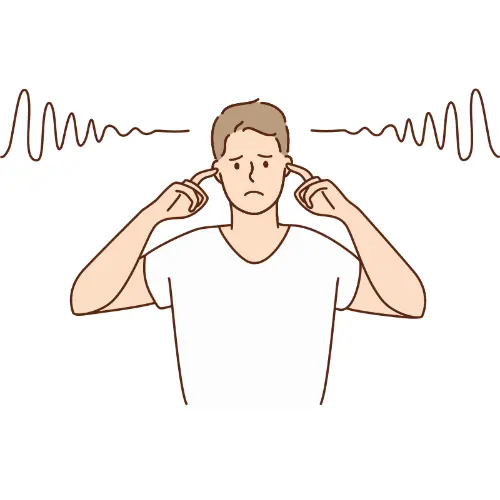
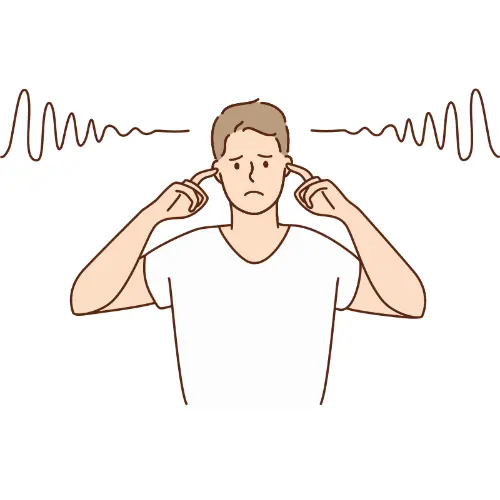
拡張性・カスタマイズ性が劣る
デスクトップパソコンでは、自分好みに合わせて周辺機器を選んだり、増設したりすることができますが、ノートパソコンはカスタマイズの幅が少ないです。
よって、ノートパソコンの購入後に、メモリやストレージを増設したいとなっても、難しいことがデメリットです。
スペックに対してコストが高くなる傾向がある
ノートパソコンはデスクトップパソコンに比べて、コストパフォーマンスが悪くなる傾向にあります。
言い換えれば、同じスペック同士だと、ノートパソコンの方が価格が割高になります。
また、100万以上とするハイスペックパソコンを組もうとすると、必然的にデスクトップパソコンになってきます。
ノートパソコンの種類と選び方
これまでBlenderの推奨スペックやノートパソコンのメリット・デメリットについて解説しました。
基本的に3DCGを扱う際には「グラフィックボード」の性能が非常に重要です。
そして、グラフィックボード搭載のノートパソコンは、主にゲーミングPCに分類されています。
下記にノートパソコンの選び方を説明します。
ノートパソコンの仕様一覧
ノートパソコンの定番商品をスペック表一覧として作成しました。
| 項目 | BLADE 15 | Legion Pro 7i Gen 8 | P6-I7G60BK-A | Legion Pro 5i Gen 8 | P6-A7G50BK-A |
|---|---|---|---|---|---|
| 画像 |   |   |   |   |   |
| メーカー | RAZER | Lenovo | mouse (G-Tune) | Lenovo | mouse (G-Tune) |
| OS | Windows 11 Home 64bit | Windows 11 Home 64bit | Windows 11 Home 64bit | Windows 11 Home 64bit | Windows 11 Home 64bit |
| プロセッサー | 第13世代 Intel Core i7 | 第13世代 Intel Core i9 | 第13世代 Intel Core i7 | 第13世代 Intel Core i7 | AMD Ryzen 7 |
| グラフィックス | GeForce RTX 4070 Laptop GPU | GeForce RTX 4080 Laptop GPU | GeForce RTX 4060 Laptop GPU | GeForce RTX 4060 Laptop GPU | GeForce RTX 3050 Laptop GPU |
| メモリ | 16GB | 32GB | 32GB | 16GB | 32GB |
| ストレージ(SSD) | 1TB PCle Gen4 M.2 | 1TB PCle NVMe/M.2 | 1TB NVMe Gen4×4 | 1TB PCle NVMe/M.2 | 1TB NVMe Gen4×4 |
| ディスプレイ | 15.6インチ | 16.0型 | 16.0型 | 16.0型 | 16.0型 |
| 重量 | 約2.01kg | 約2.8kg | 約2.34kg | 約2.5kg | 約2.22kg |
| 入出力 | thunderbolt (USB-C) ×2 USB-A 3.2×2 HDMI 2.1 UHS-Ⅱ SDメモリー カードリーダー | USB-A 2.0×1 USB-A 3.0×2 USB-C 3.1×1 Mini Display Port HDMI LAN端子 SDメモリー カードリーダー | USB-A 2.0×1 USB-A 3.0×2 USB-C 3.1×1 Mini Display Port HDMI SDメモリー カードリーダー | USB-A 2.0×1 USB-A 3.0×2 USB-C 3.1×1 Mini Display Port HDMI LAN端子 SDメモリー カードリーダー | USB-A 2.0×1 USB-A 3.0×2 USB-C 3.1×1 Mini Display Port HDMI SDメモリー カードリーダー |
| 参考価格 | 約45万 | 約40万 | 約25万 | 約25万 | 約18万 |
ハイエンドのモデルだと約40万くらいしますが、一番層の多いミドルユーザー向けは、約18~25万前後です。
メーカーによって、スペックや入出力の端子に違いがあります。
早見表
ノートパソコンの選定にあたり、下記のようなフロー図をご用意しました。


こちらでざっくりとした目安をつけることができます。
細かい点で異なる部分がありますので、下記で詳しく解説していきます。
ノートパソコンの入手方法と注意点
ノートパソコンの入手は、「公式サイト」などで購入するのが一般的です。
同じモデルのパソコンを、Amazonといった別の販売チャンネルで購入することもできますが、パソコンはやはりメーカーのサイトで購入したほうが、品質保証やトラブルが起きたときに対応しやすいです。
また、価格も公式サイトで購入するほうが安いことが多いです。
おすすめノートパソコン5選
各ノートパソコンごとの特徴や選定方法について詳しくご紹介します。
<Razer> Blade 15


BLADE 15は、第13世代Intel Core i7プロセッサー搭載の15インチ ゲーミングノートPCです。
NVIDIA GeForce RTX 40シリーズグラフィックスを搭載し、美しい240Hzディスプレイを超薄型におさめています。
なんといっても優れた携帯性 (16.99mm)と軽量性 (2.01kg)で、どんなワークスペースでもパワフルな動きを実現します。
さまざまなデバイスをサポートしており、Thunderbolt4からUSB Type-A、HDMIやSDカードリーダーなどが対応しています。
またRazerの特徴でもある、色のカスタマイズができるので、キーボードの光り方などを、1680万色を超えるカラーオプションから選ぶことで、自分好みにすることが可能です。
1点だけ注意しなければならないのは、テンキーがついていないので、blenderをする際には、外部で用意する必要がでてきます。(必須ではありませんが、blenderはテンキーがないと作業性が悪いです)
<Lenovo> Legion Pro 7i Gen 8


Legion Pro 7i Gen 8は、第13世代Intel Core i9 プロセッサーにより、高いパフォーマンスを実現し、強力なクリエイティブを可能にします。
また、ノートパソコンの中では、かなり性能の良いグラフィックスカードであるNVIDIA GeForce RTX4080を搭載し、ゲームやクリエイターのために高速な作業を提供します。
液晶には、「WXXGA・240Hz・100% sRGBクラス」の16型液晶を搭載しており、リフレッシュレートが高いだけでなく、遅延も少ないです。また、色域が広いので、3DCG作成や動画編集にも使用しやすいです。
ハイエンドクラスのゲーミングPCで、安定して高いパフォーマンスを発揮できます。
<G-Tune> P6-I7G60BK-A


P6-I7G60BK-Aは、第13世代CPUとGeForce RTX 4060 Laptop GPU搭載のゲーミングPCです。
液晶には、高精細でなめらかに映像再現が可能な、リフレッシュレート165Hz対応WUXGA液晶パネルが採用されています。
他にもバッテリーマネージャーを搭載しているため、電源を長持ち刺さることができたり、Wi-Fi6E対応のため、画像の保存や読み込みを高速化します。
<Lenovo> Legion Pro 5i Gen8


Legion Pro 5i Gen8は、第13世代Intel Core i7プロセッサー搭載の16型サイズのゲーミングノートPCです。
グラフィックボードには、NVIDIA RTX 4060 Laptop GPU 搭載で、高いパフォーマンスを実現し、強力なクリエイティブを可能にします。
ゲーミングPCで問題になる熱の発生 (グラフィックボード動作時に熱くなる)も、最適な冷却を実現する先進のサーマルテクノロジーを搭載しており、効率的な冷却を実現します。
液晶も240Hzの高いリフレッシュレート、WQXGA IPSディスプレイと、大画面かつ美しい映像です。
非常にバランスの取れた1台であり、メーカーも「Lenovo」と安心のブランドです。
<G-Tune> P6-A7G50BK-A


P6-A7G50BK-Aは、AMD Ryzen7の7735HSシリーズを搭載しており、マルチコア性能が大きく並列処理に適しているため、クリエイティブ用途でも高い性能を発揮します。
グラフィックカードには、GeForce RTX 3050 Laputop GPUを搭載しており、CPU性能の向上と合わせて高い映像パフォーマンスを実現します。
ゲーミングPCの中では手頃な価格であり、導入しやすい1台です。
紹介したPCの中で唯一、IntelのCPUではなくRyzenのため、その点は注意が必要です。
おわりに
本記事では、Blenderで使用できるおすすめのノートパソコンについて紹介しました。
筆者もノートパソコンを購入しようと悩んだときに、かなり迷ったので記事を作成しました。
決して安い買い物ではないので、できるだけ失敗したくないですよね。
そのためには、まずは自分の求めるスペックと予算感をイメージすることが重要です。
とはいっても、3DCGといったクリエイティブな活動をするときに、
ノートパソコンのスペックは非常に重要ですので、投資だとおもってある程度良いものを買っておいたほうが安心です。
きっとそのノートパソコンは長期間、使用することになりますからね♪
あなたのノートパソコン選びの参考になれば幸いです。



このガイドさえあれば、失敗せずにノートパソコンを選べそう!