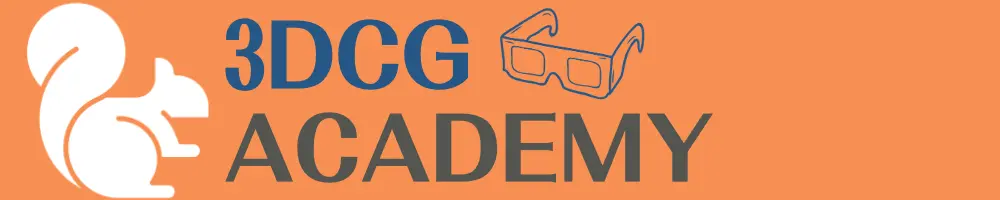生徒
生徒BlenderでiPadをペンタブのように使えるのかな?
Blenderを使っている上で、iPadをペンタブのように使えるか悩んでいませんか?
実はMacユーザーであれば、BlenderでiPadをペンタブのように使用することができます。
iPad (ペンタブ)を使用すれば、より作業を効率的にできますし、スカルプトといったマウスだけでは難しい作業も、ペンスタイルで直感的に作業することができます。
そこで、iPadをペンタブのように使用する方法について解説します。
- BlenderでiPadを液タブとして使用できる?
- BlenderでiPadを活用する方法 (写真付き)
MacユーザーかつiPadが眠っているかたで、興味がある方はご覧ください。
iPadを使いこなせば効率が上げられます!
BlenderでiPadを液タブとして使用できる?
結論: iPadを液タブのように使うことは可能!
Macユーザーであれば、iPadを液タブのようにして使用することができます。
具体的には、MacBookやiMacといったパソコンの拡張ディスプレイとして、iPadを使用します。
MacにはSidecarという機能が標準で搭載しており、iPadをMacの2代目のディスプレイにして、ワークスペースを広げることができます。
この機能をうまく活用すれば、BlenderをiPad側でも操作することができます。
iPadをペンタブ化するメリット
さて、iPadでBlenderを動かすことができると上記でご説明しましたが、そもそもiPadでBlenderを利用できることに、どんなメリットがあるのでしょうか。
下記に、iPad (ペンタブ)をBlenderで使用するメリットを解説します。
表現が増える
ペンタブは、人物の顔や髪の毛といった、繊細な編集作業をする際に大きな効果を発揮します。
なぜなら、マウス操作するよりも、操作が正確になるからです。
特に、テクスチャやスカルプトといった細かい操作をする際に、非常に便利です。
作業の効率化ができて、時間を生む
やはり、Blenderで良い作品を制作する際に、作業の速さは重要です。
なぜなら、同じ時間でより多くの作業ができれば、その分の時間を次の作品作りの経験に当てたり、休息を得ることで、次回のクオリティが増していくからです。
ペンタブを使用すれば、マウスに比べて頂点を選択するまでの時間が早くなったり、ショートカットを使いこなして、作業を効率化できます。
手が疲れにくく、長時間作業できる
ペンタブはマウスで操作するより疲れにくいと言われています。
なぜなら、手首をデスクと平行にひねりながら握るマウスよりも、手首を自然な角度のまま扱えるペンスタイルのほうが長時間の作業でも疲れにくいためです。
また、ペンタブのほうが、方から指先までの手全体を使用して取り扱うので、体への負担を軽減します。
もし純正のペンタブが気になっている方は、ぜひこちらもご覧ください。


BlenderはiPadでインストールできるの?
上記の説明だと、iPadだけでBlenderを使用することができると思うかもしれません。
しかし、正規の方法でiPadにBlenderをインストールすることはできません。
2023年6月現在では、Blenderは「Windows」「MacOS」「Linux」のみ対応しており、iPadやAndroidタブレットへのインストールは対応しておりません。
今後のモバイル環境に対応するかどうかも未定です。
あくまで、MacでBlenderを起動して、拡張ディスプレイとしてiPadを使用することで、擬似的にペンタブのように活用する方法を下記では解説します。
BlenderでiPadを活用する方法 (写真付き)
それでは、iPadを液タブのように使用する方法を解説していきます。
MacとiPadで同じAppleIDを使ってサインインしていることを確認します。
ワイヤレス
MacでWi-FiとBluetoothがオンになっていて、iPadでもWi-FiとBluetoothがオンになっていることを確認します。
両方のデバイスがBluetooth通信圏内 (約10m以内) にある必要があります。
USB
適切なUSBケーブルを使ってMacとiPadを接続します。
mac OS Ventura
「アップルメニュー」 > 「システム設定」 > 「ディスプレイ」をクリックし、「+」をクリックしてから、「ミラーリングまたは拡張」の下にあるリストでお使いのiPadを選択します。
macOS 10.15~12.5
「アップルメニュー」 > 「システム環境設定」 > 「ディスプレイ」をクリックし、「ディスプレイを追加」をクリックしてから、「ミラーリングまたは拡張」の下にあるリストでお使いのiPadを選択する。
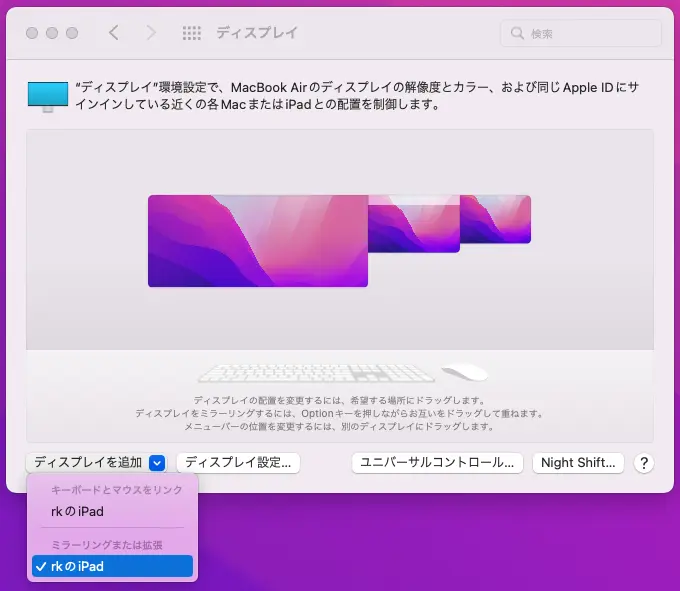
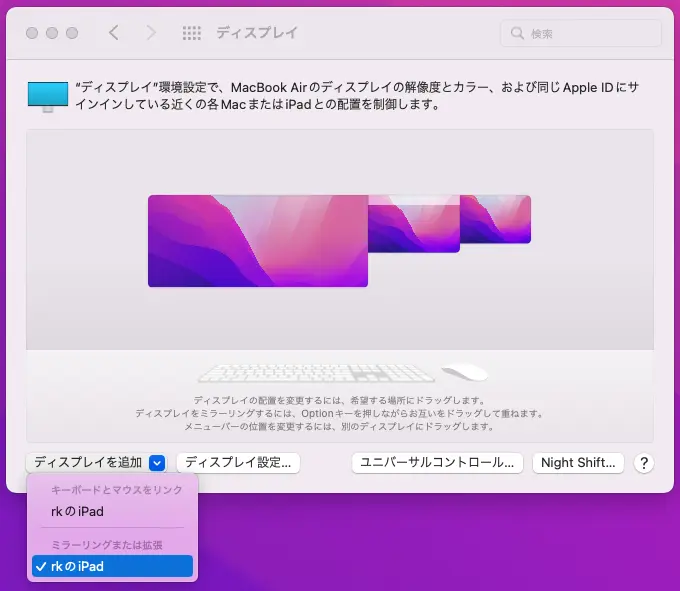
上記の手順が正しくできていると、下記のようにMacの拡張ディスプレイとしてiPadが起動します。
問題なければ、MacでBlenderを起動しましょう。


「3Dビューポート」の画面の左上にカーソルを合わせて、アイコンが「+」マークになるのを確認します。
「shiftキー」を選択しながら、カーソルを動かすと、新しいウィンドウが拡張されます。
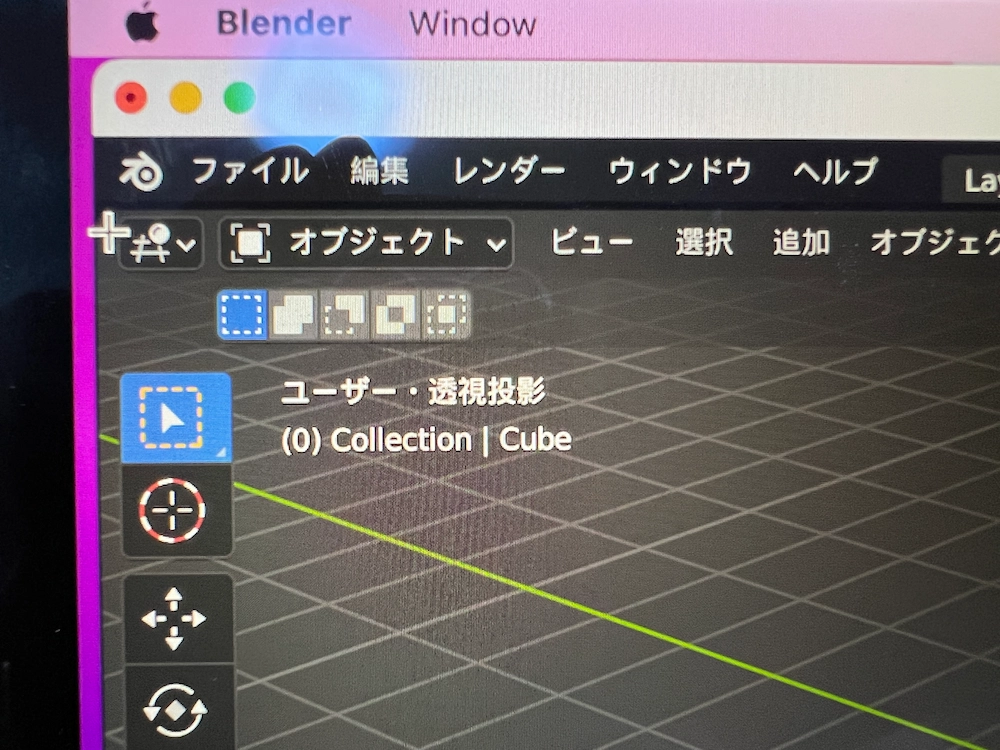
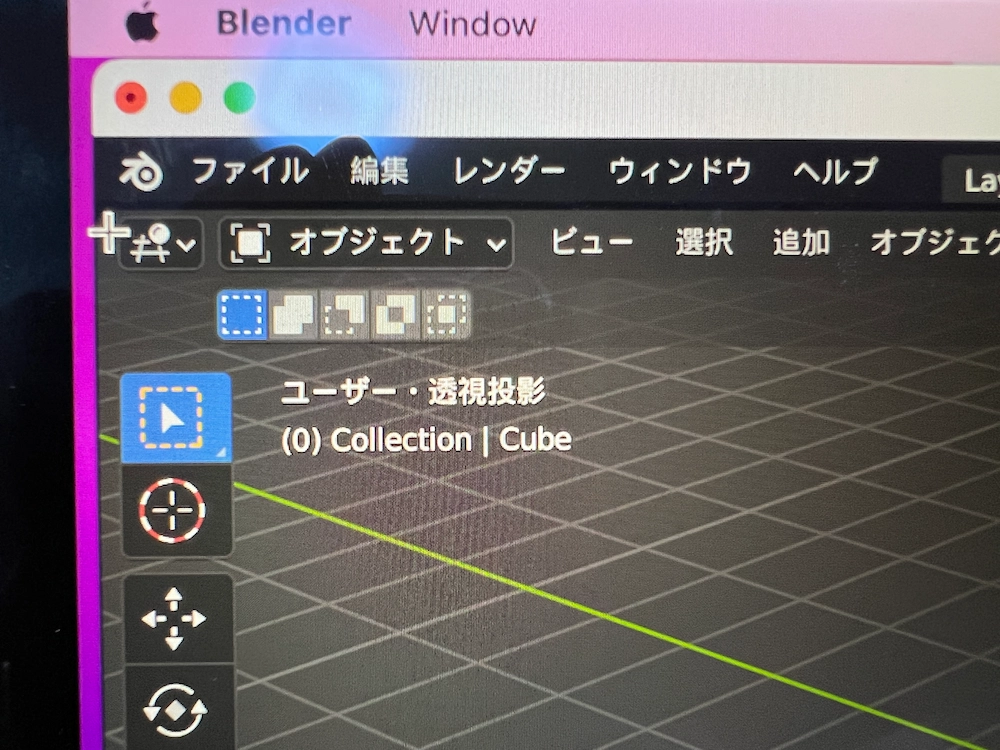
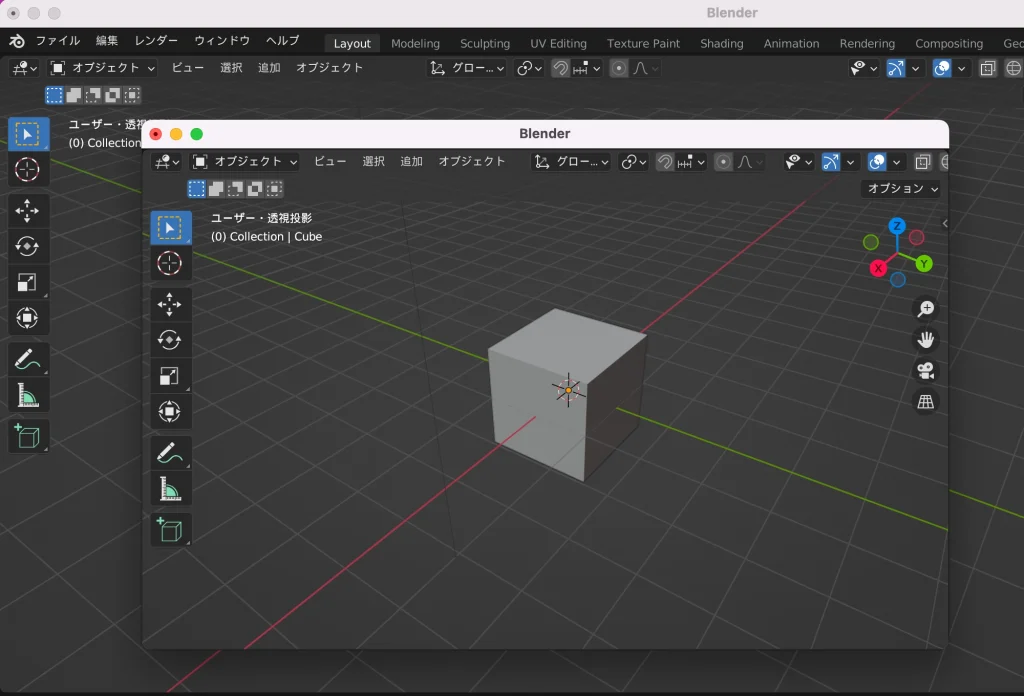
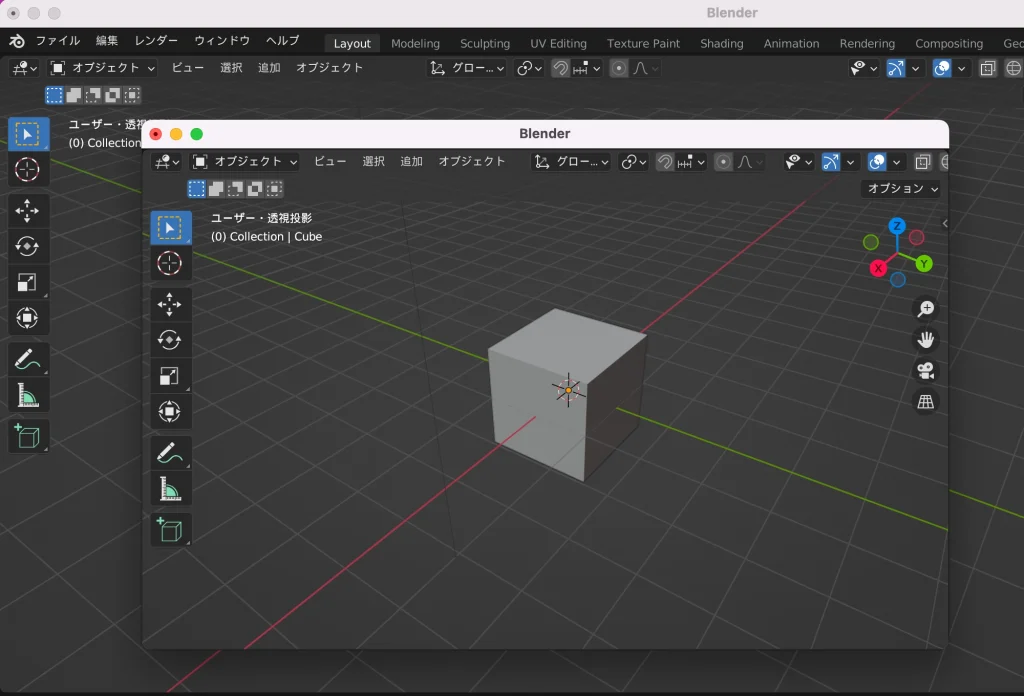
上記で追加したウィンドウを、先程拡張したiPad側にもっていきます。
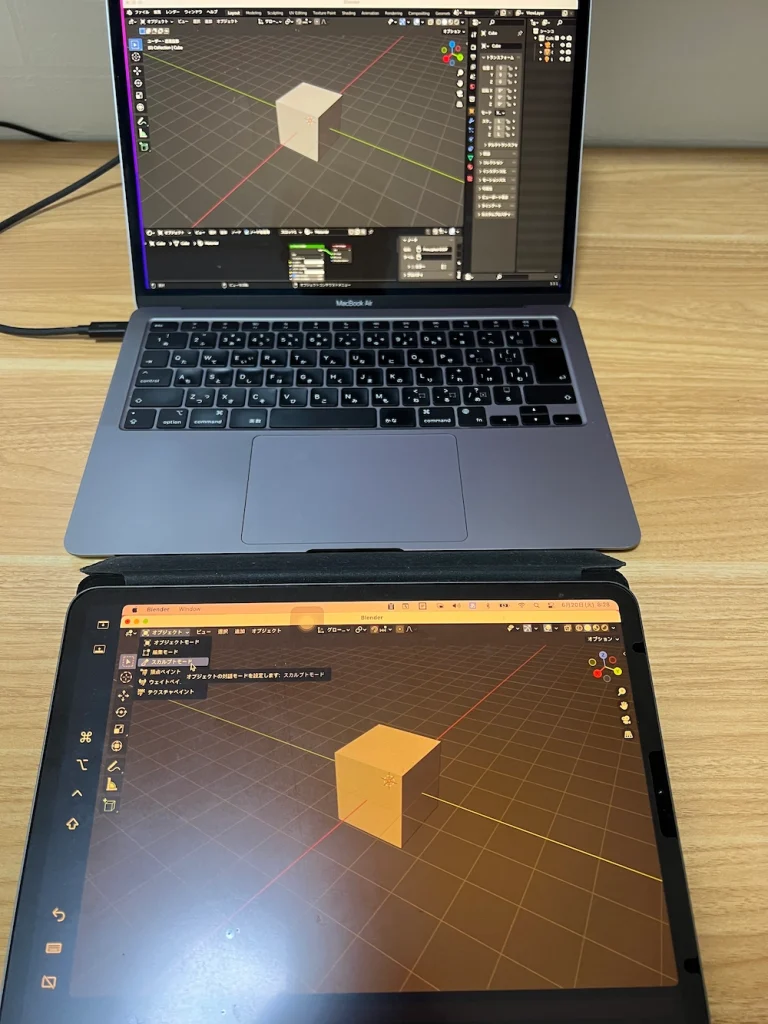
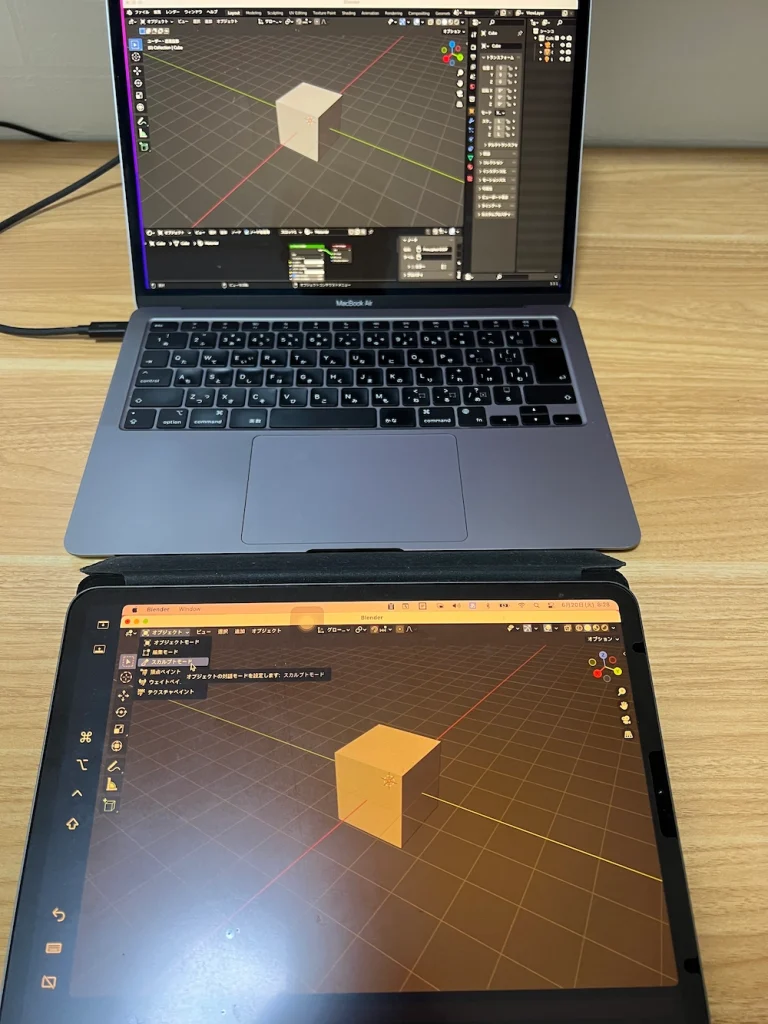
例として、ペンタブとの相性の良い「スカルプトモード」を選択します。
するとiPad Pencil で操作することができます!!
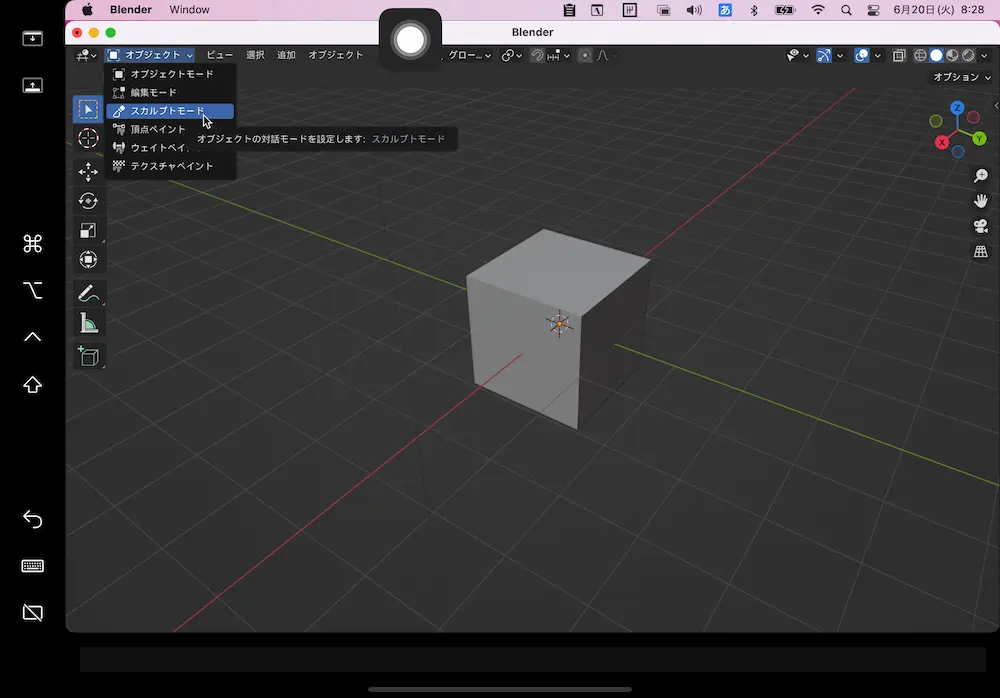
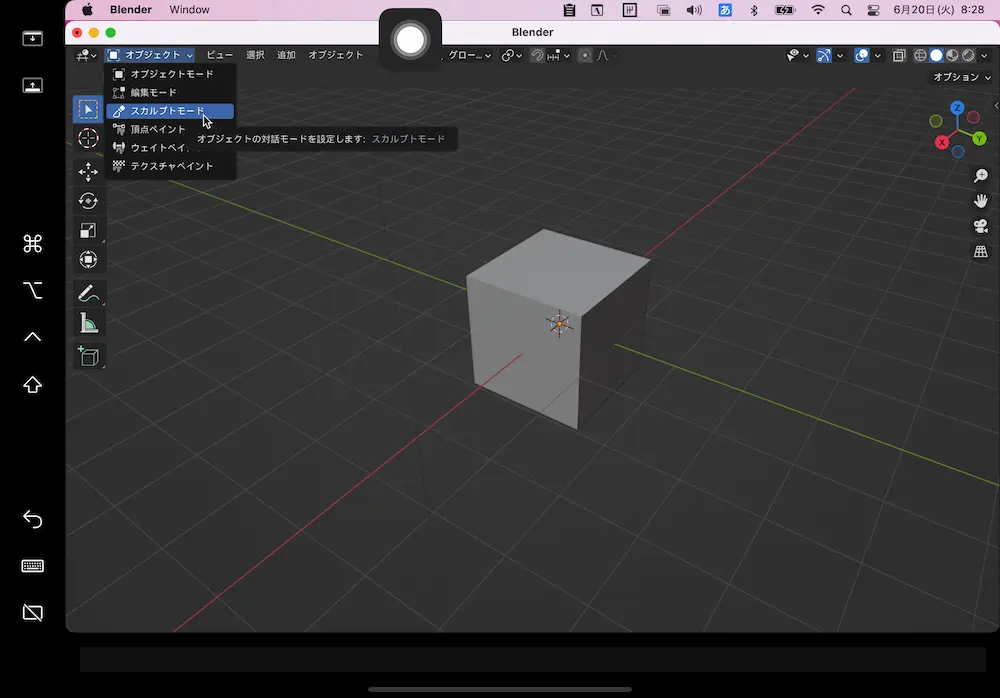
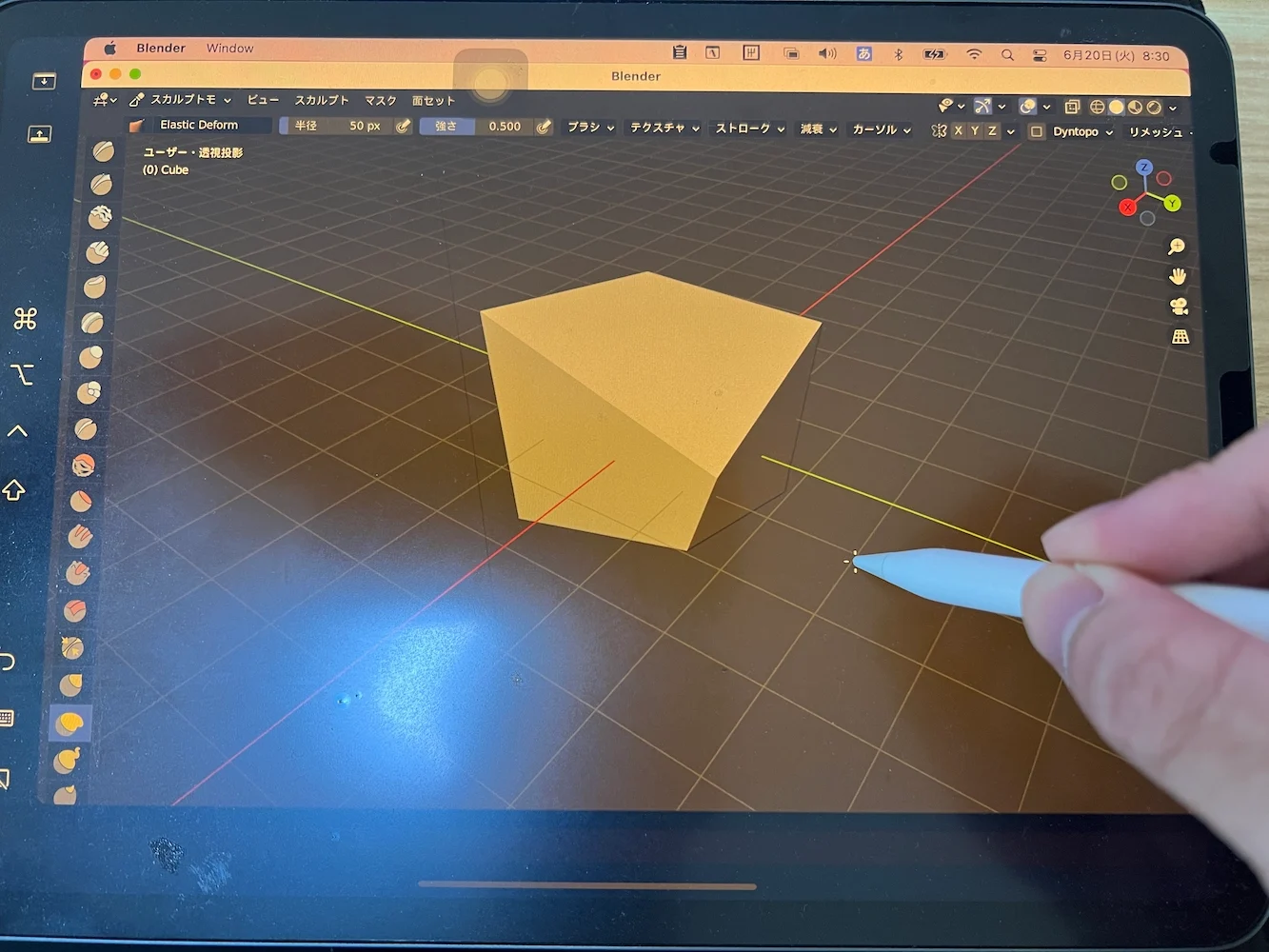
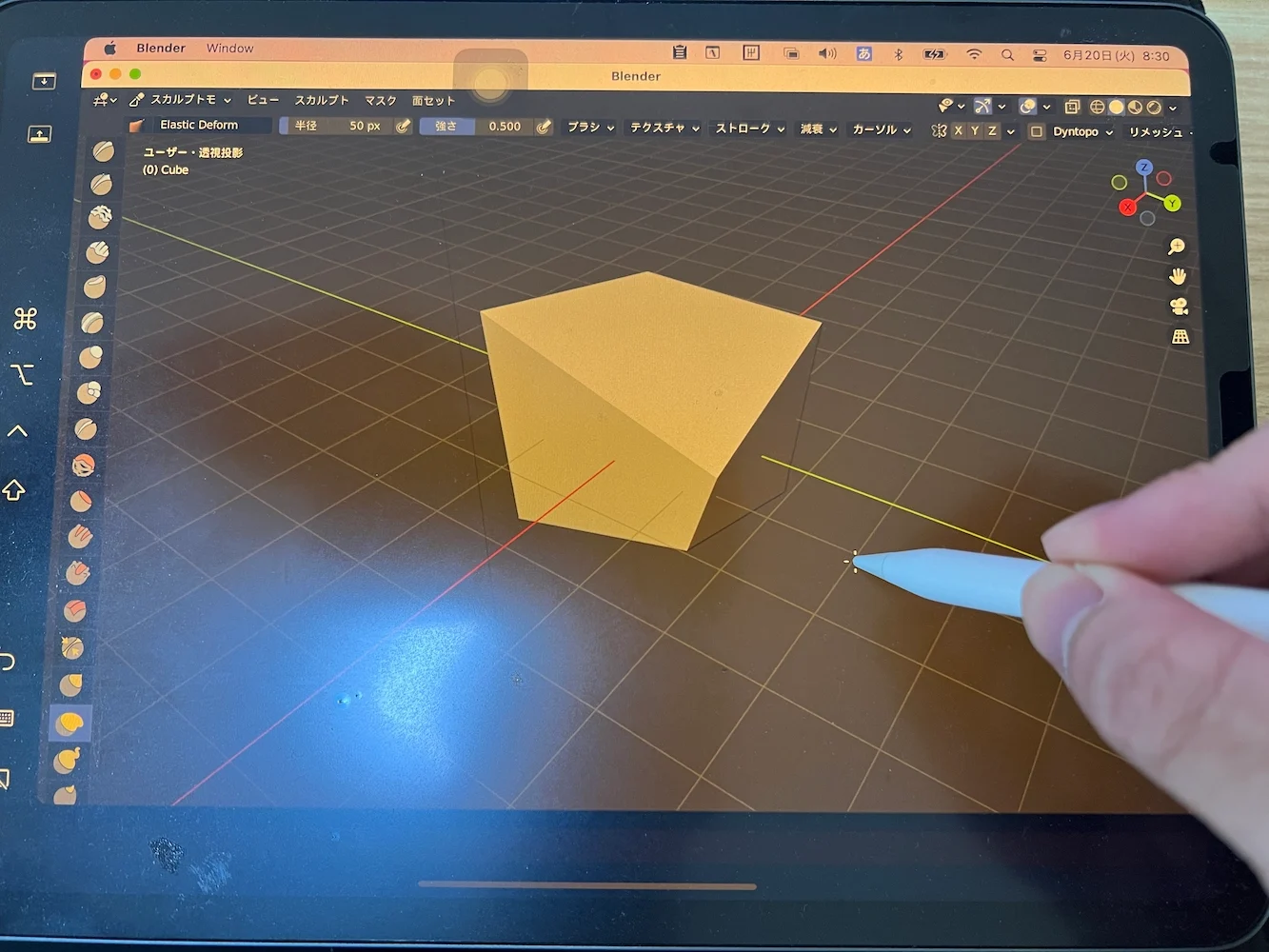
おわりに
本記事では、BlenderでiPadをペンタブのように使用する方法について解説しました。
筆者はMacユーザーで、自宅に昔使っていたiPadが眠っていました。
あるときBlenderでスカルプトを始めるときに、ペンタブが欲しいと思っていたのですが、
iPadが変わりになるなら一番良いなと思い試してみました。
結果として、BlenderとiPadを組み合わせることで、ワークフローの柔軟性と効率性が向上しました。
とはいっても、扱いにくい部分が多いですので、本格的に作業するなら、やはりペンタブが必要そうですね。
※どうしてもラグが発生するのと、ペンタブ側にボタンがないので扱いが難しい、、、
ちょっとした作業のときには意外と便利でした。
あなたのiPad活用の参考になれば幸いです。



iPadを活用してクリエイティブを加速させてみよう!