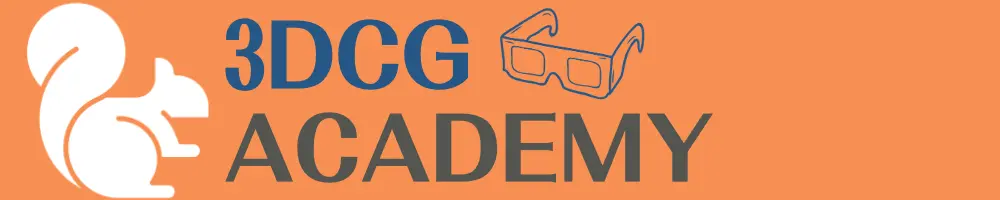生徒
生徒Blenderのアドオンって何?便利らしいけど入れ方が分からないなぁ〜
Blenderのアドオンについて困っていませんか?
アドオンを導入すると、Blenderの機能を拡張できたり、作業を効率化できたり、非常に強力です。
しかし、アドオンの種類も導入方法もたくさんあるため、最初は迷ってしまいます。
そこで、アドオンに関する情報についてまとめました。
今回は下記の3点です。
- Blenderのアドオンとは?
- Blenderのアドオンの入れ方
- アドオンをアンインストールする方法
本記事を読むと、Blenderのアドオンについてのメリットや注意点、インストールする方法を知ることができます。
ぜひ、これからアドオンを入れてみたい方はご覧ください。
アドオンを使いこなせばBlenderがもっと魅力的になるよ
Blenderのアドオンとは?


はじめに、Blenderのアドオンとは何なのかを解説します。
アドオンとは
アドンとは、Blenderの拡張機能のことを指します。
英語で「Add-on」と表記し、「Add = 追加」「on = プログラム上に機能を載せる」という意味なので、Blender上に追加するという意味になります。
Blenderのアドオンには、様々なものがあります。
- 面倒な作業を一瞬で完成させるもの
- 便利なコマンドを追加して、作業を効率化してくれるもの
- 選択できる素材が増えるもの
これらを上手く活用することで、より効率的に作業を進めることができるのがアドオンの魅力です。
事前に確認するべきこと
BlenderのバージョンやOSの確認
Blenderは日々進化しており、アドオンが今のバージョンに対応できていない場合があります。
インストールする際は、自分のBlenderのバージョンに対応しているか確認が必要です。
また、アドオンの中には「Windowsのみ対応」といったようにOSを限定しているものがあります。
OS対応していないものを間違えてインストールしても動作しません。
さらに、Macユーザーで「Safari」を使用する人は注意が必要です。
なぜなら、ZIPファイルをダウンロードするときに、ZIPファイルが自動解凍されて、
Blenderにインストールできなくなるからです。
対策としては、「Safari」の設定を変更して、自動で解凍されないようにするか、
「Google Chrome」のような、別のブラウザソフトを使用してダウンロードする方法があります。
サポートレベルのチェック
アドオンにはサポートレベルが存在し、アドオンの品質やメンテナンスなどの将来性を示します。
サポートレベルが公式に近ければ、よくメンテナンスされているということで、品質が高い傾向です。
| サポートレベル | 説明 |
|---|---|
| Official | Blender開発者によって作成されたアドオン。公開や更新のたびに、 Blender開発者による審査があるため、不具合が起こりにくく安定している。 |
| Community | Blenderコミュニティの人々によって作成されたアドオン。 一定の評価を得ているものとして登録されている。 |
| External | 上記以外のアドオン。ユーザーがアドオンをインストールする必要がある。 Blenderの開発者によるレビューが行われていないため、基本的に自己責任。 しかし、熱心なユーザーによる作成された便利なアドオンがたくさん存在。 |
料金や商用利用の確認
Blenderのアドオンには、無償のものと有償のものがあります。
インストールするアドオンの価格は、事前に確認しておきましょう。
また、アドオンを外部からダウンロードする際は、作成者のライセンスポリシーなどを必ず確認し、
権利の範囲を超えて使用しないように注意しましょう。
GitHubからアドオンをダウンロードする方法
アドオンを追加すにためには、大きく2種類あります。
Blenderに内蔵されているアドオンを有効化する方法と、外部からアドオン (ZIPファイル) をダウンロードしてくる方法です。
アドオンをダウンロードできるサイトは複数あり、有名なところでは「GItHub」などがあげられます。
ここでは参考として、UV系の定番アドオン「TexTools」を導入していきます。
Githubでアドオンをダウンロード
クリックするとアドオンをダウンロードできる。
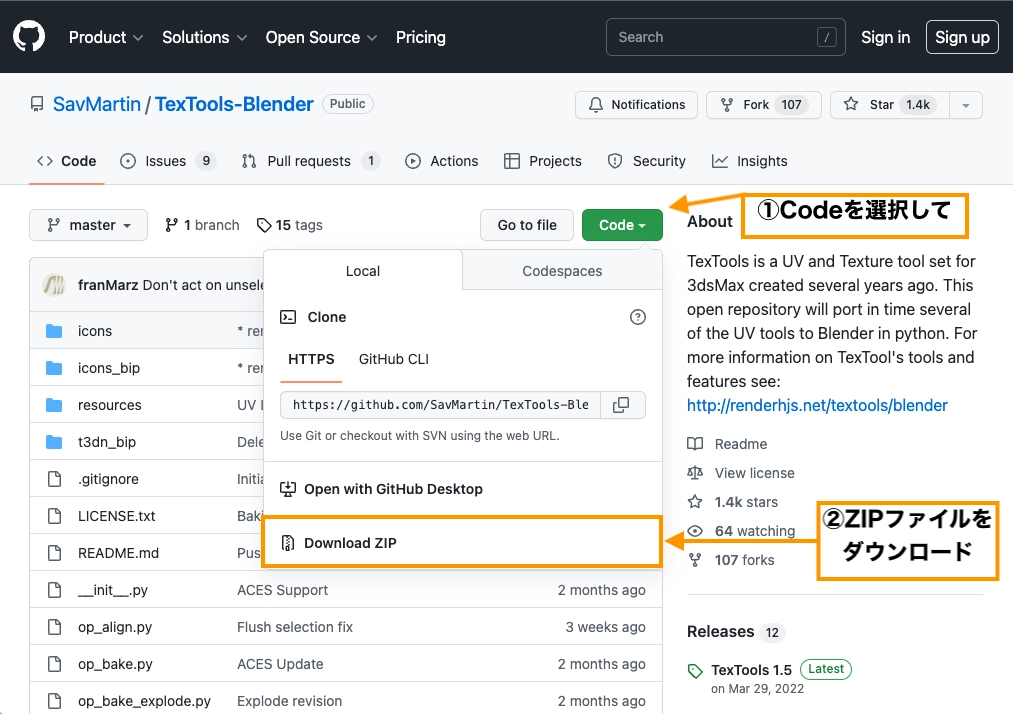
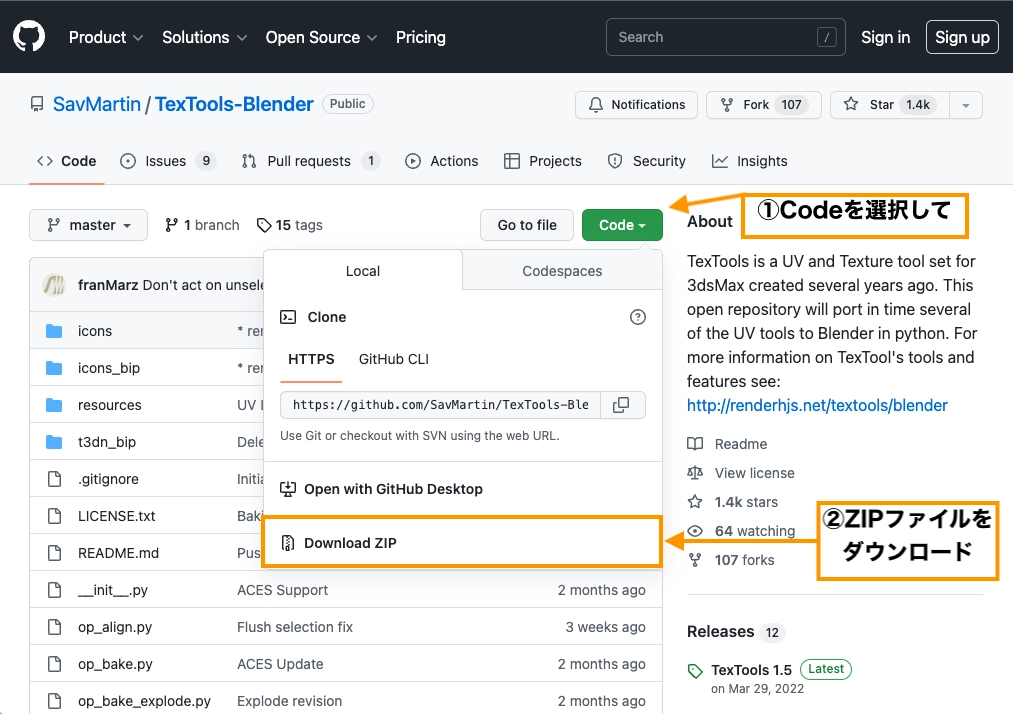
Blenderのアドオンの入れ方


ここでは、「Blenderに内蔵されているアドオンの入れ方」と、「外部からダウンロードしたアドオン (ZIPファイル) を追加する方法」をご紹介します。
内蔵アドオンを追加する場合
編集 (Edit) → プリファレンス (Preferences)を選択。


アドオン (Add-ons) を選択。
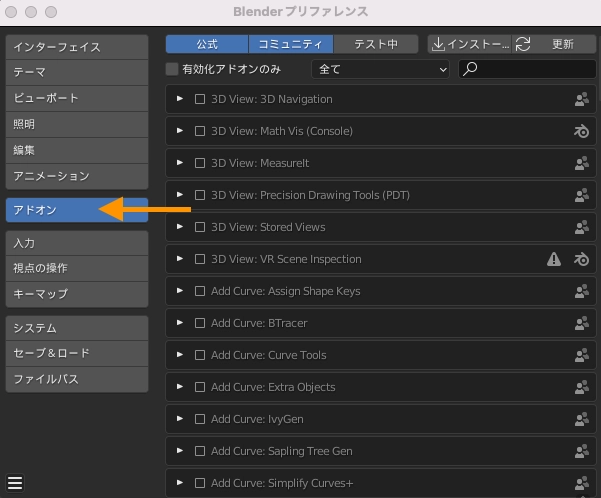
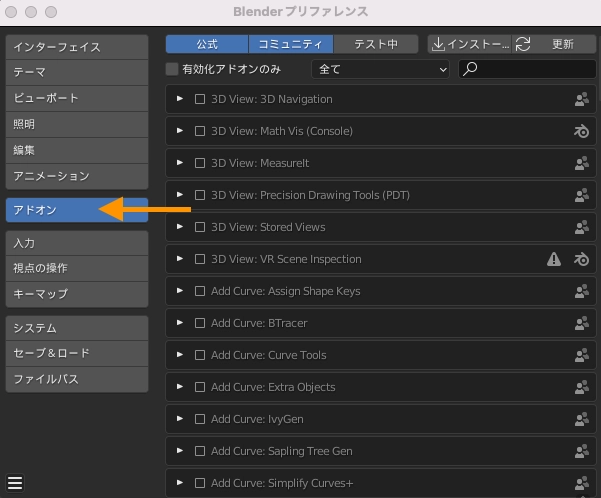
今回は例として、「3D View: 3D Navigation」を選択。
※3D View: 3D Navigationは、サイドバーに表示に関するコントロールのボタンを追加する
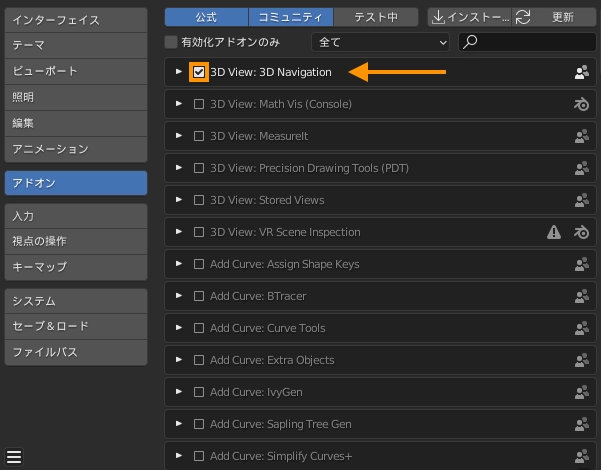
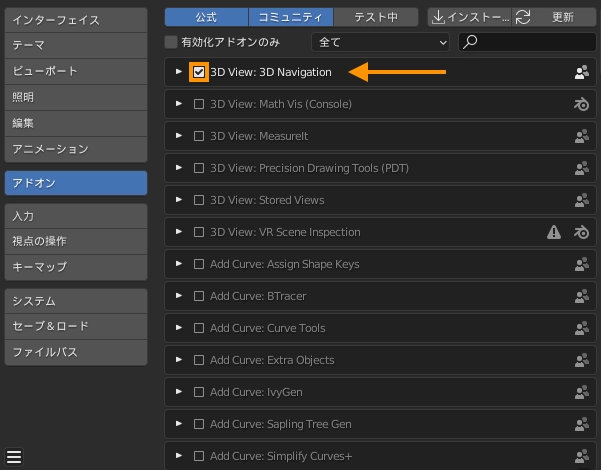
追加したアドオンが反映されて、新しい項目が増える。
※反映されない場合は、Blenderを再起動すると良い
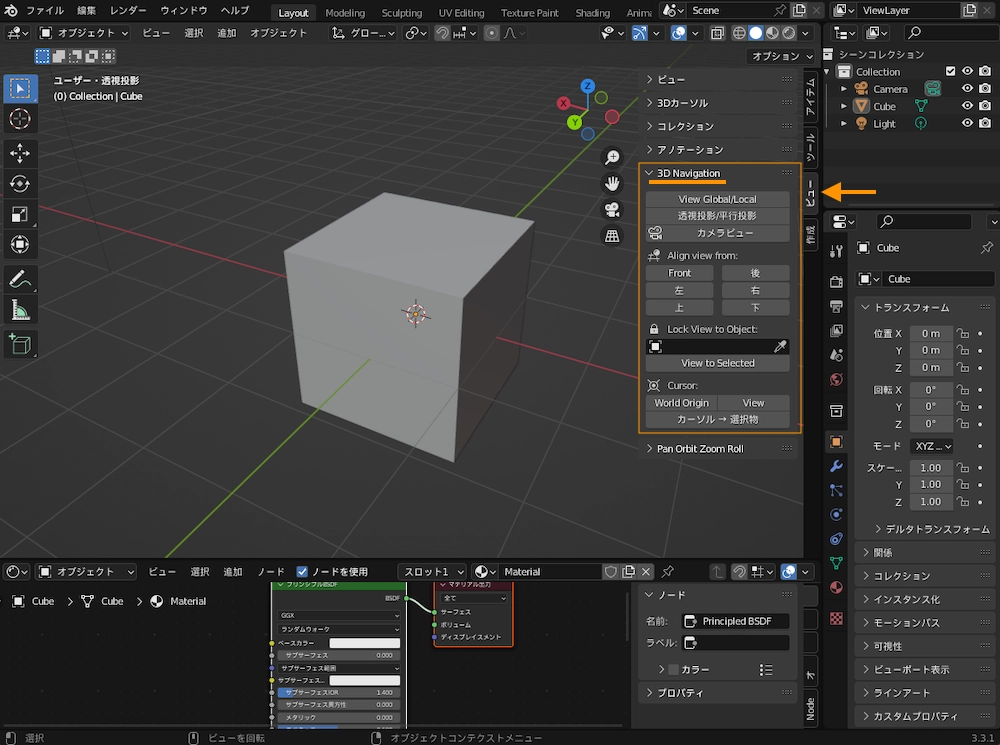
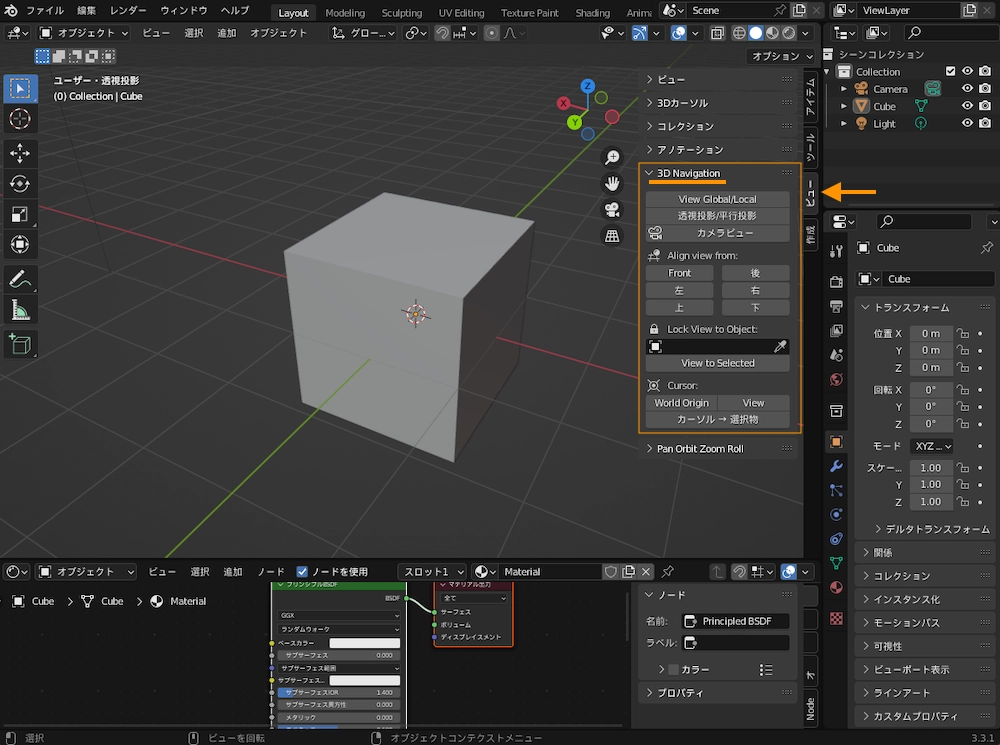
ZIPファイルでアドオンを追加する場合
編集 (Edit) → プリファレンス (Preferences)を選択。


アドオン (Add-ons) を選択して、上部にあるインストールをクリック。
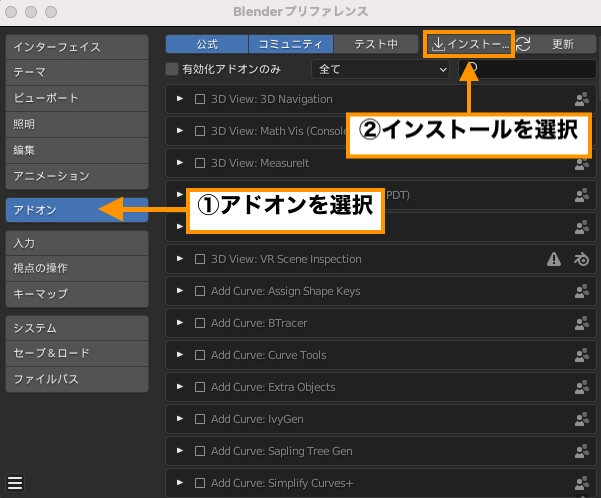
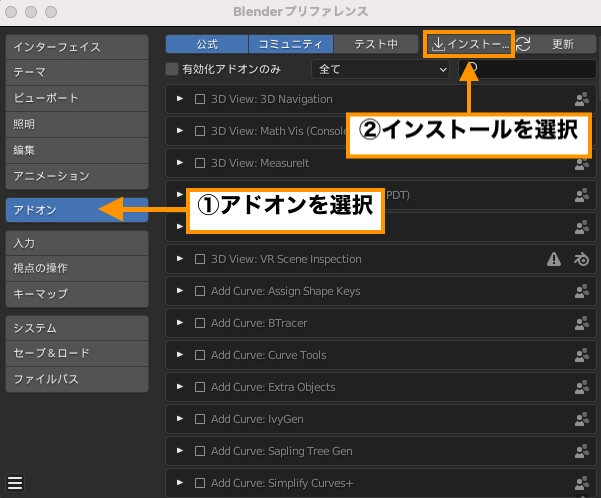
今回は例として、上記でダウンロードした「TexTools」を選択。
※TexToolsは、UV関連の機能がひと通り備わっており、作業を効率化してくれる定番のアドオン
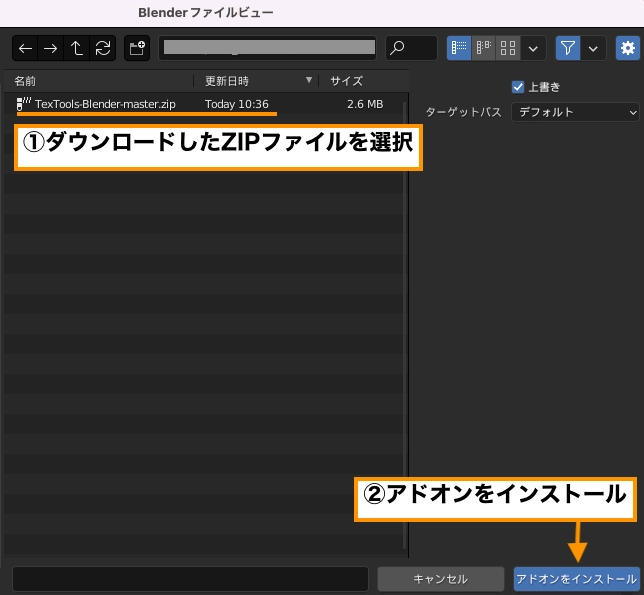
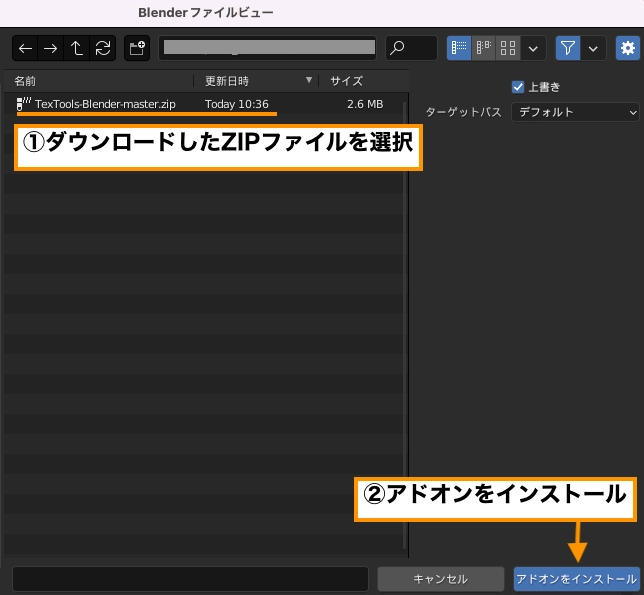
正しくインストールできれいれば、新しいアドオンが追加されるのでチェックを入れる。
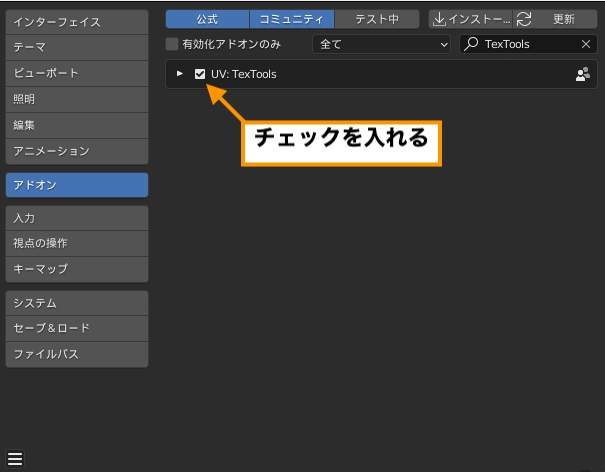
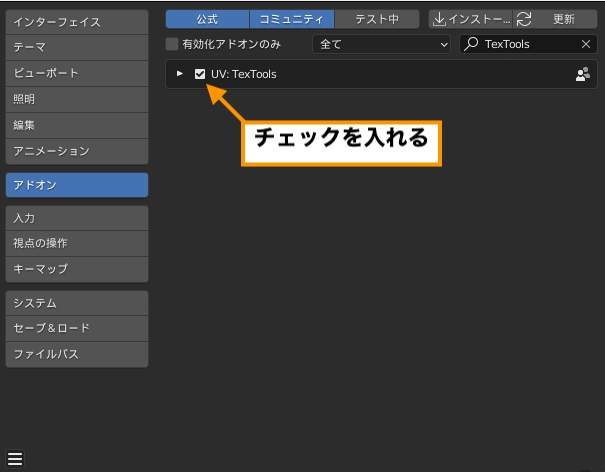
追加したアドオンが反映されて、新しい項目が増える。
※反映されない場合は、Blenderを再起動すると良い
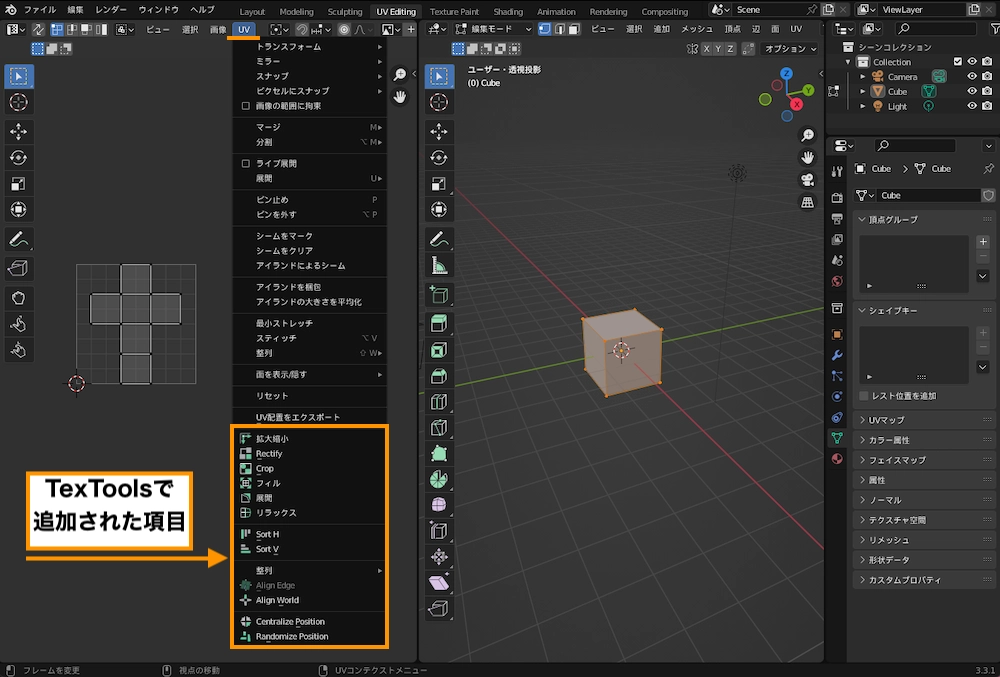
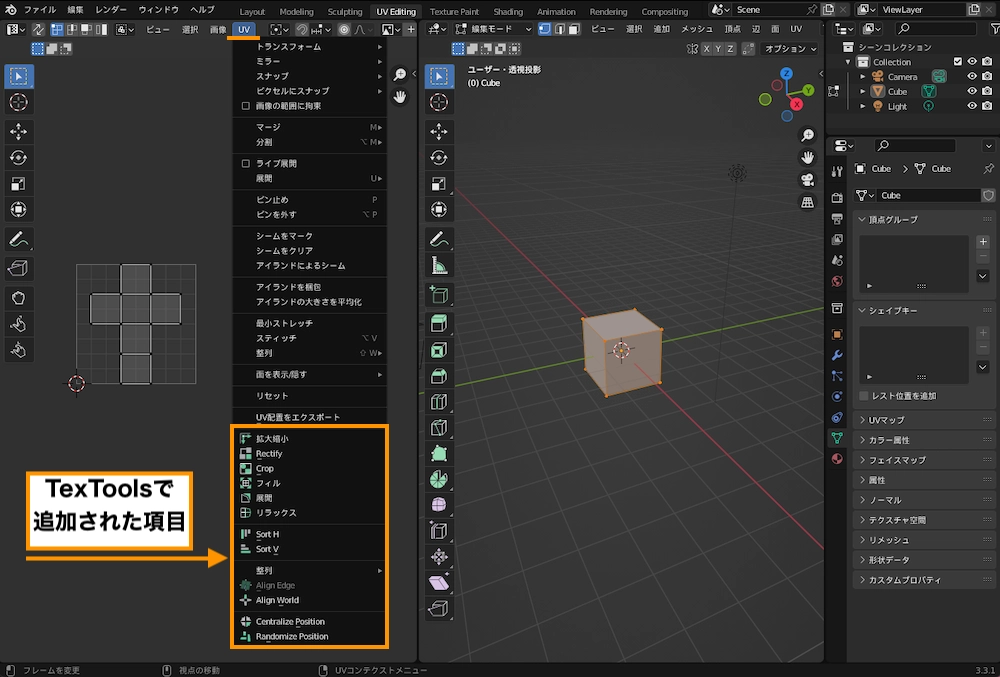
アドオンをアンインストールする方法


追加したアドオンが必要なくなったときは、アドオンを無効にしたり、アンインストールすることができます。
無効にする場合
一時的に、アドオンを表示から消したい場合は、アドオンを無効にしましょう。
その時は、インストールの際と反対に、編集 > プリファレンス > アドオン で、無効にしたいアドオンを選択し、チェックを外します。
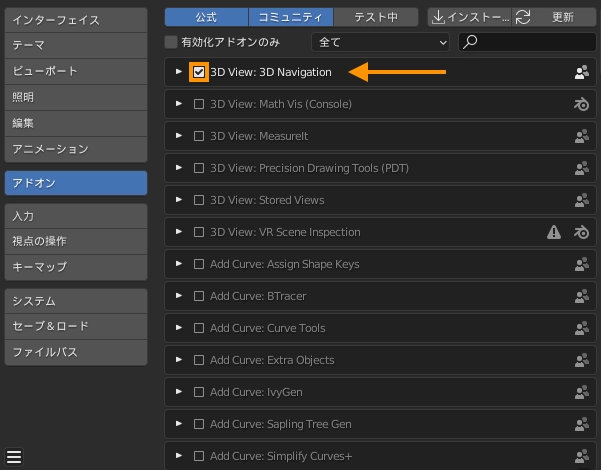
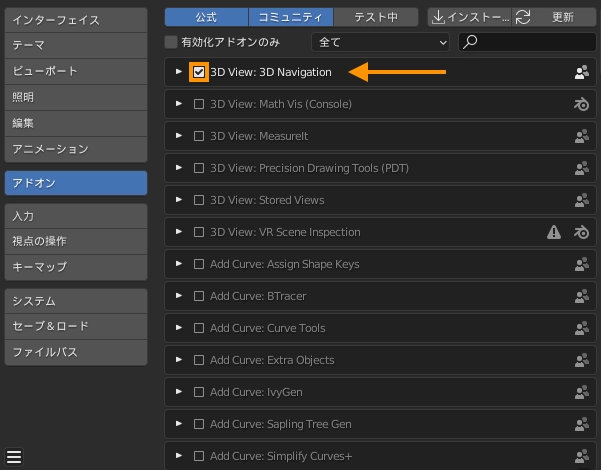
アンインストールする方法
追加したアドオンを完全に削除したい場合は、アンインストールすることも可能です。
その時は、インストール時と反対に、編集 > プリファレンス > アドオン で、無効にしたいアドオンの横の三角マークをクリックします。
すると、アドオンの詳細が表示されるので、削除 (Remove) をクリックすれば、アンインストール完了です。
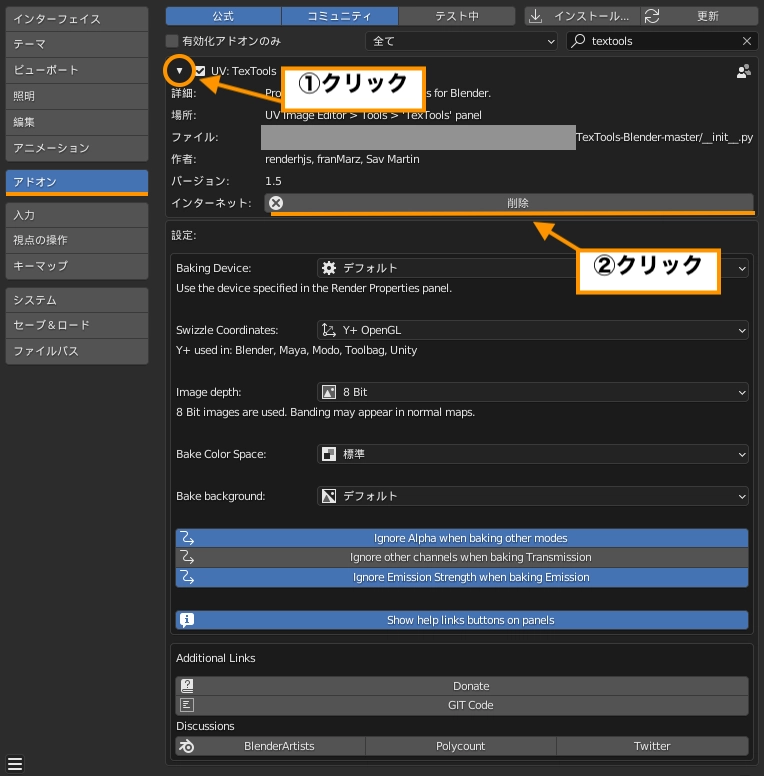
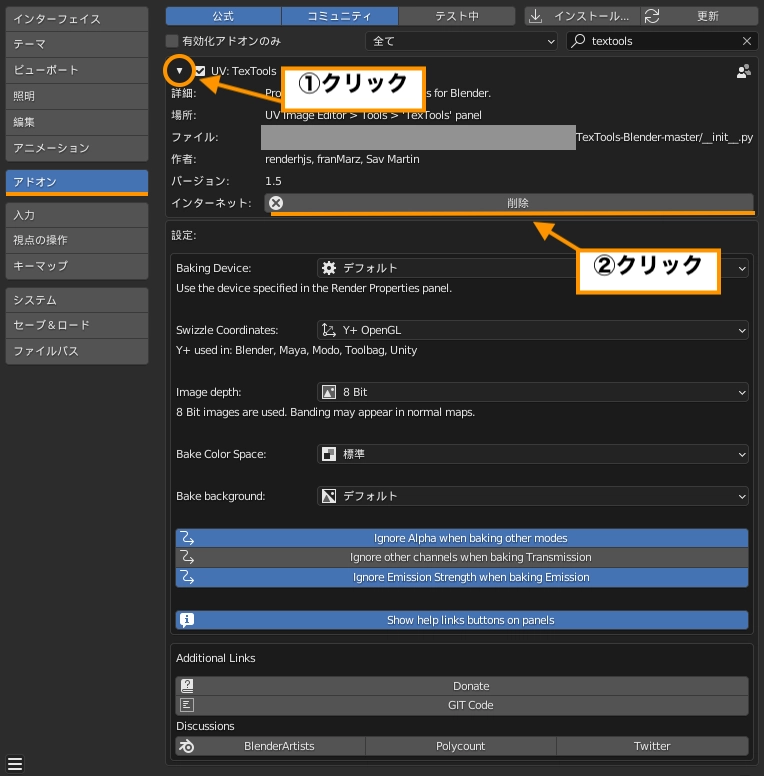
おわりに
本記事では、Blenderのアドオンの入れ方について解説しました。
Blenderには多数のアドオンがあり、多彩な機能を追加できるので、Blenderをより良いツールにすることができます。
無料で使えるアドオンもたくさんありますので、気になったものを入れてみてください。
あなたのアドオン活用の参考になれば幸いです。



さっそくBlenderにアドオンをいれてみよう!