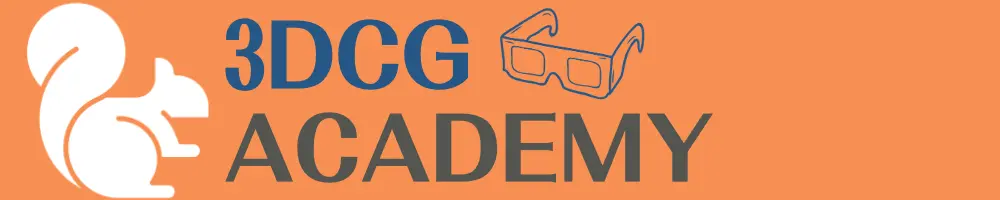生徒
生徒ライトの使い分けってどうすればいいの?
Blenderで制作したモデルにライトを当てる作業で困っていませんか?
実はライトの各特徴をしっかり理解すれば、モデルに対して、どのライトが良いかを判断できます。
なぜなら、ライトの違いはどのように影を生成するかの違いだからです。
どの方向からライトを当てれば、どのような影ができるというのを知っておけばスムーズに作業できます。
しかし、何度もライトを切り替えて全体像を把握するのは困難です。
そこで、簡単に「ライト」の基本を一覧表としてまとめてみました。
- 抑えておきたいライトの基本
- 4種類のライト一覧
- オブジェクトを光源にする方法
結論からお伝えすると、ライトの基礎を理解して、下記の表を参考にライトを使いこなすことです。
それだけで、光源の環境をつくり、思い通りのライティングができます。
ぜひ、この記事を読んで、いろんなライトを使ってみましょう。
ライトの特徴を理解すれば、迷わず使い分けできるね!
抑えておきたいライトの基本


ライティングとは
「ライト」の配置や背景の設定により環境を整えて「レンダリング」した際の、モデルの最終的な見た目を決めていく工程を「ライティング」と呼びます。
現実にある物体は、自然光や照明器具などの光源からの光が物体にあたって反射することで色を目で捉えることができます。
一方で、一切光で照らされていない場合は、物体自体が発光していない限り目で捉えることはできません。
よって、光源の環境はモデルの見た目を決める重要な要素の1つです。
同じモデルを同じアングルで撮影したのに、ライト次第でまったく異なる印象の絵を作ることができます。
ライトオブジェクトの設定方法
3Dビューの変更
「表示モード」は「レンダー」モードに切り替えておくと、ライトの効果をよく確認できます。
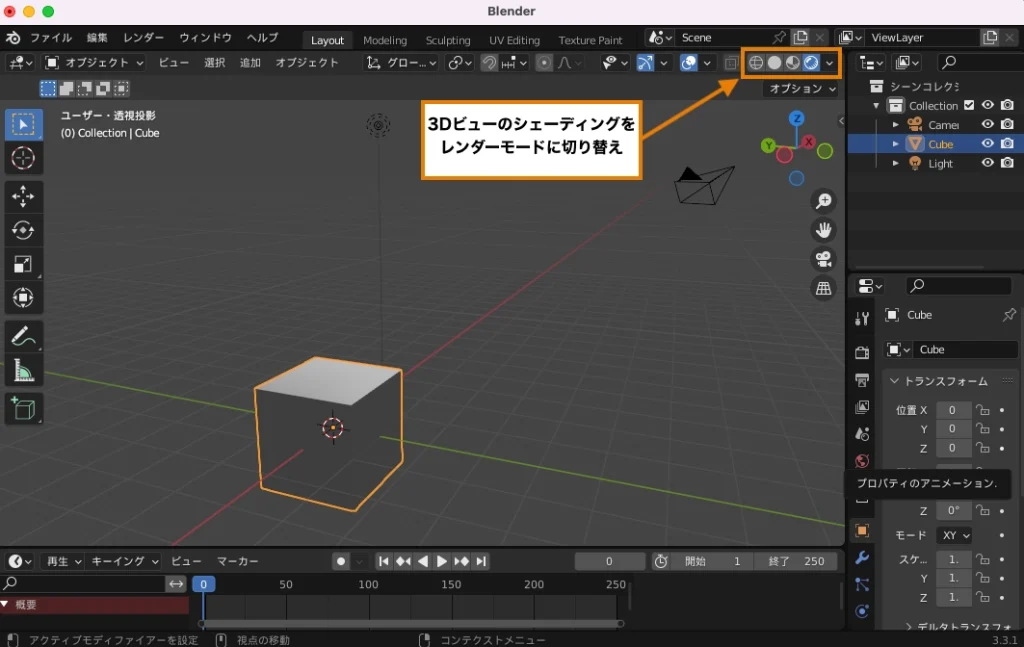
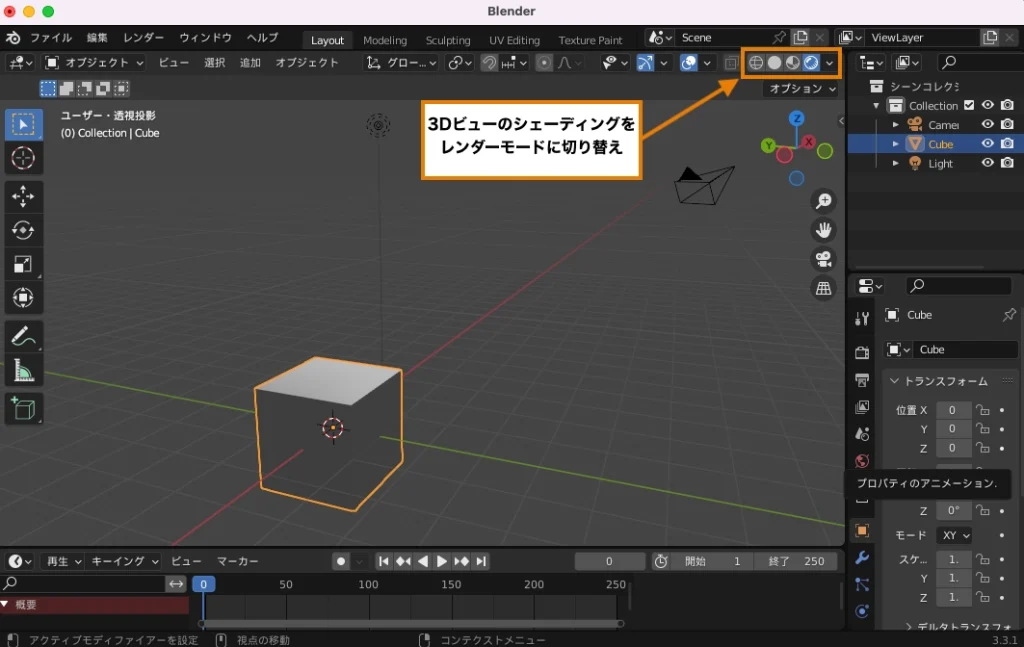
3Dビューポートヘッダーの一番右の方にある、球のアイコンが「レンダー」モードです。


ライトの追加
ライトオブジェクトは、オブジェクトモードで「Shift」+「A」キーの「ライト」から追加可能です。
※またはツールシェルフから「作成」タブの「追加」から「ライト」を選択
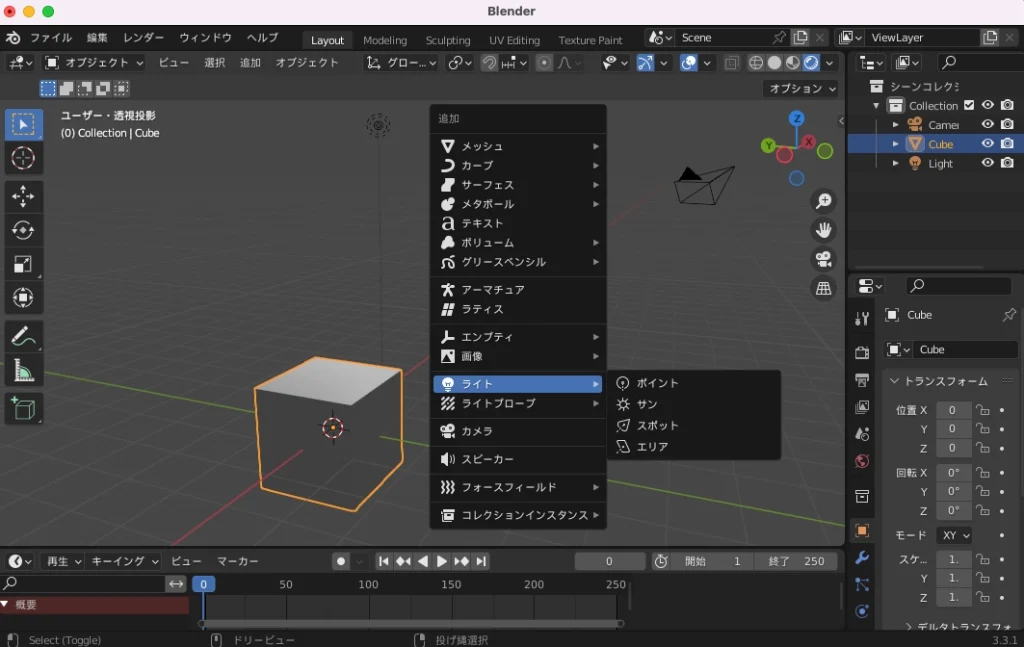
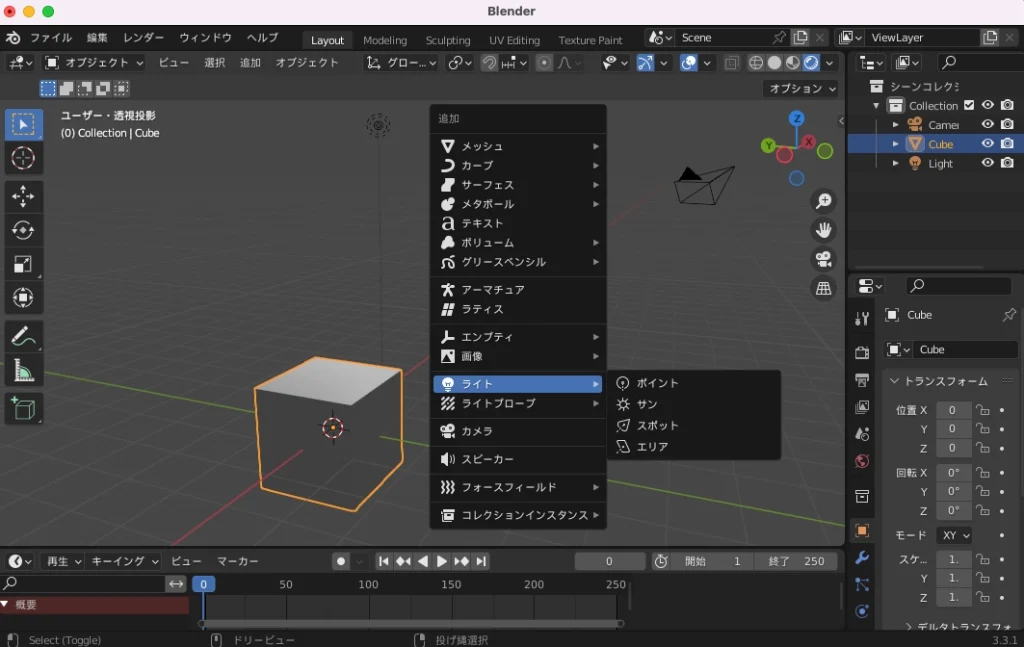
ライトのプロパティ
ライト追加後に、ライトオブジェクトを選択した状態で、プロパティエリアの電球のアイコン (オブジェクトデータ) をクリックします。ライトに関連したプロパティが表示されますので、ここで種類や色、強さを指定できます。
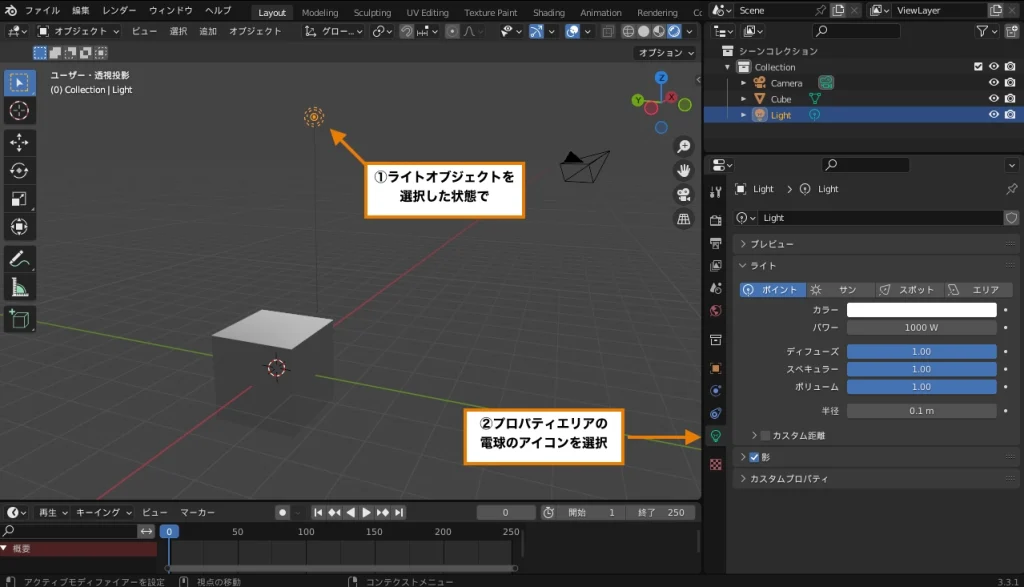
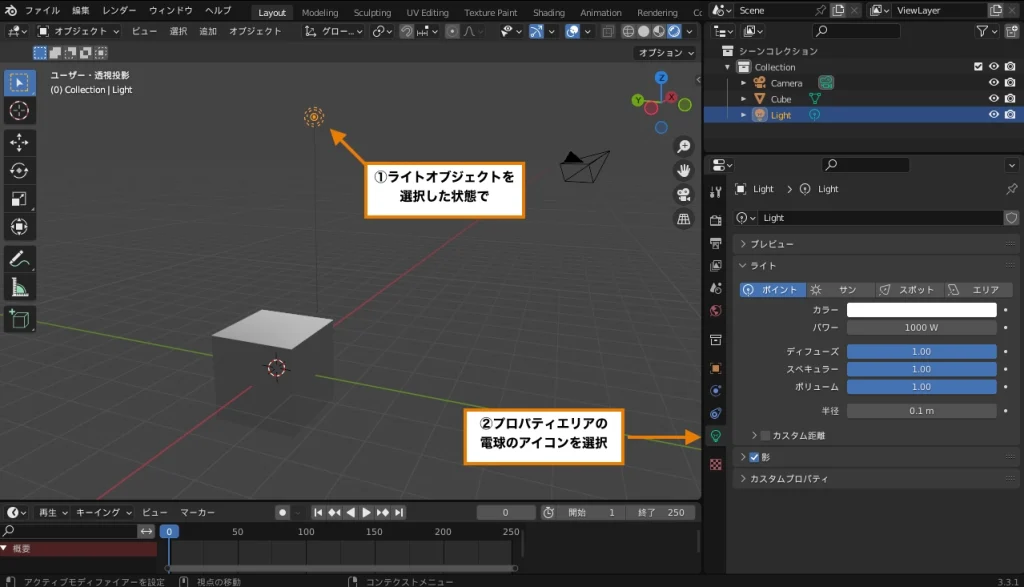
4種類のライト一覧


各ライトごとの特徴や選定方法について詳しくご紹介します。
※Blenderバージョン: 3.3
ライト比較表
| 項目 | ポイント | サン | スポット | エリア |
|---|---|---|---|---|
| 光源 | 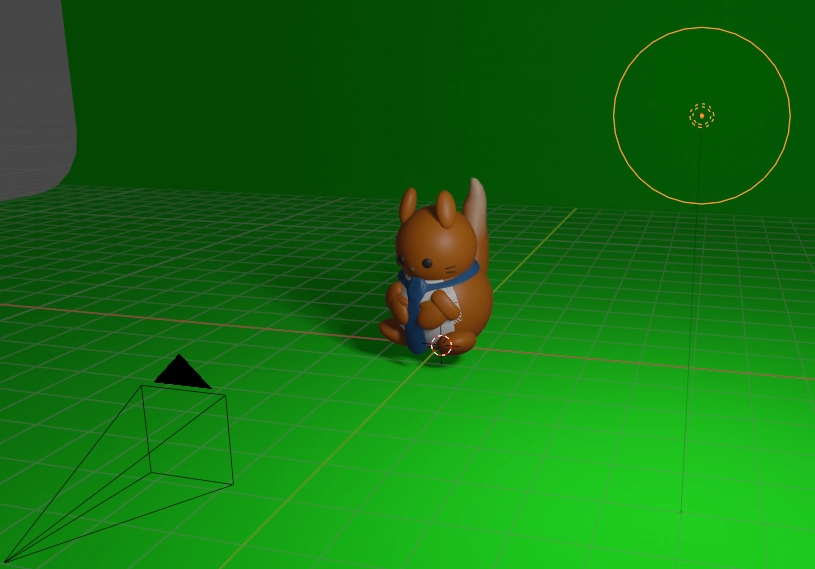 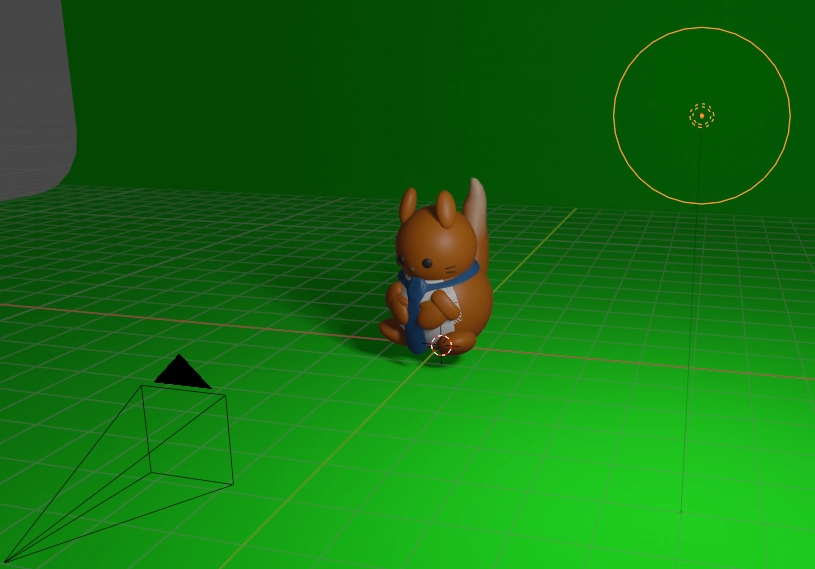 | 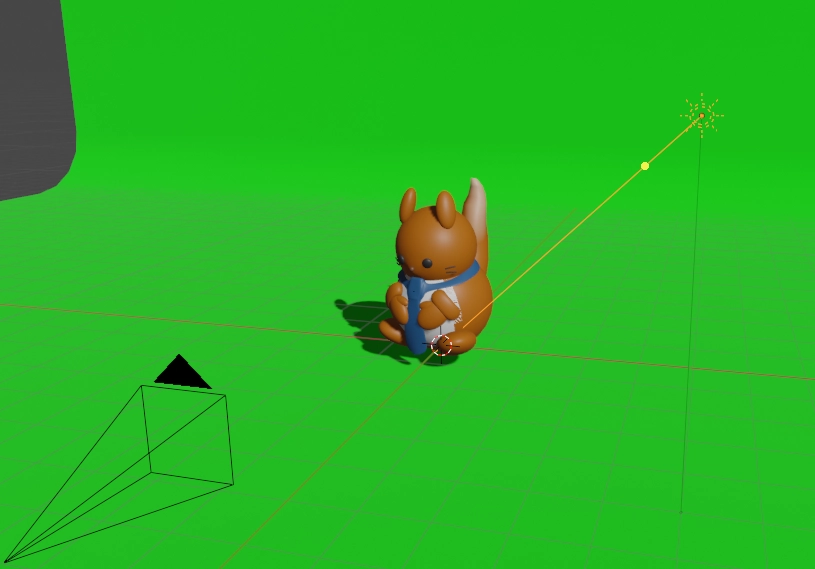 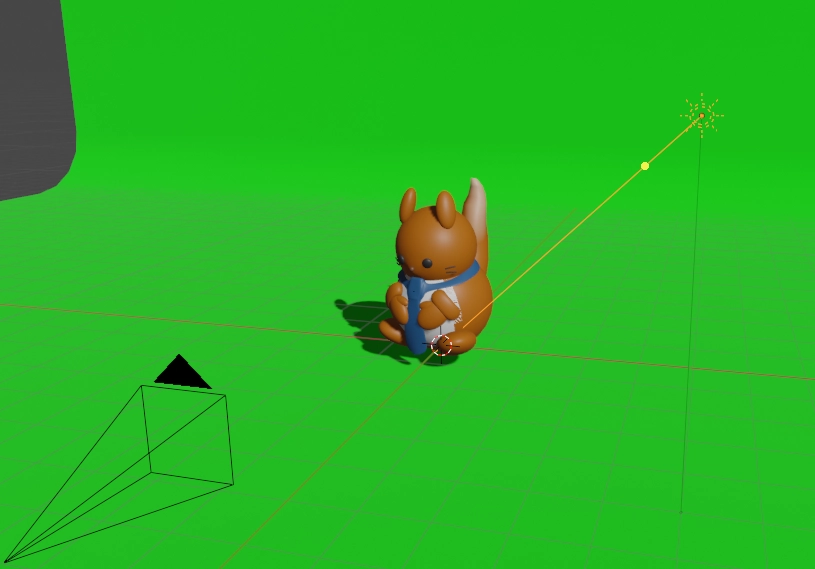 | 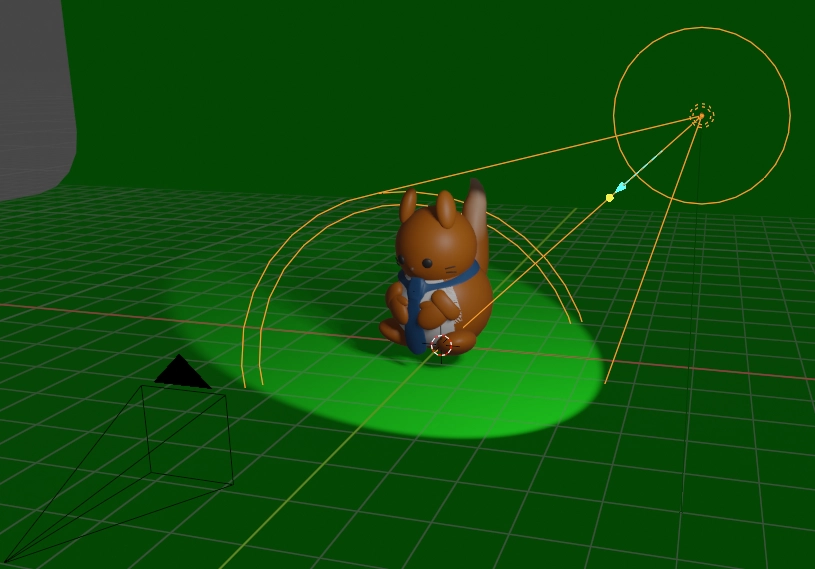 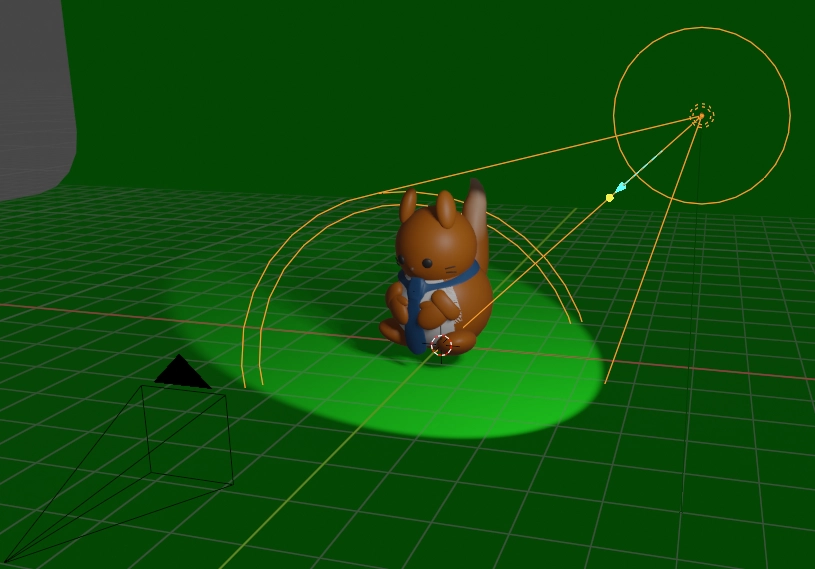 | 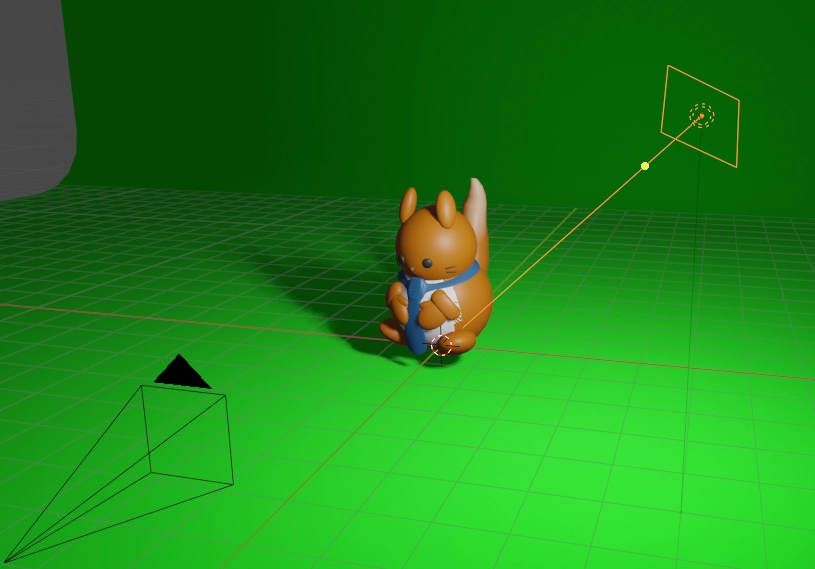 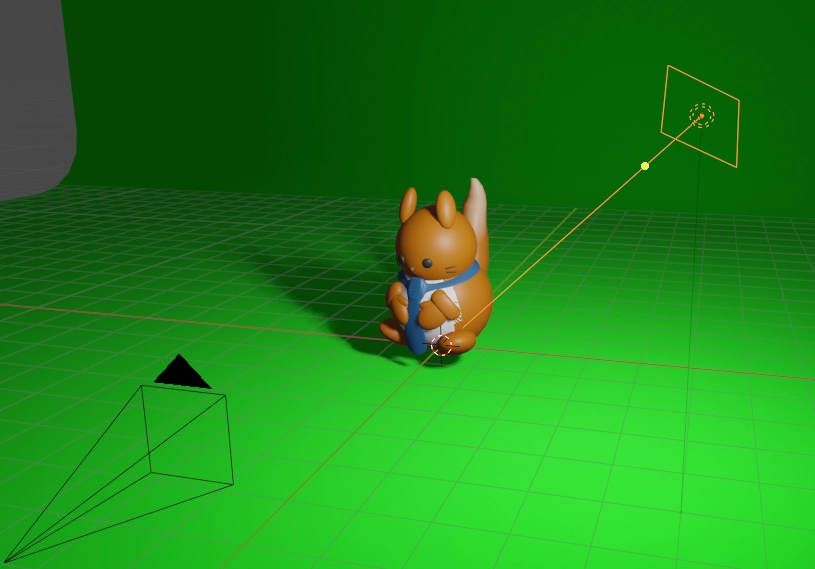 |
| ライトを当てた 様子 |   |   |   |   |
| ライトの方向 | 全方位のライト | 全方位のライト | 一方向のライト | 面方向のライト |
| 特徴 | ライトの位置から全体に広がるよう照らす. 回転は影響なし. | 平行に照らす 太陽の光. 位置は影響なし. | スポットライトのような光. 広がりの角度を設定できる. | 面積を持った光源. 正方形か長方形を大きさで設定する. |
| 照らし方の例 | 屋内の照明 | 太陽の明かり | 劇場の照明 | グランドの照明 |
※ポイント, スポット, エリアのパワー: 1000W
※サンのパワー: 3W
ポイントライト


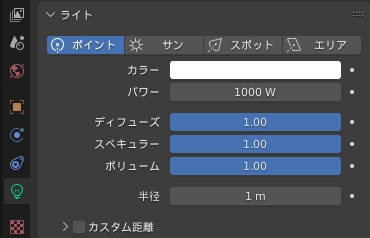
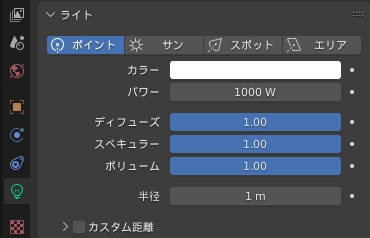
1点から全方位へ光を放つ点光源です。
中心から全方位に向かって照らします。
電球やろうそくのような点からの光源を表現したい場合に利用できます。
また「半径」の値を大きくするほど影のぼかし具合が強くなっていきます。
サンライト


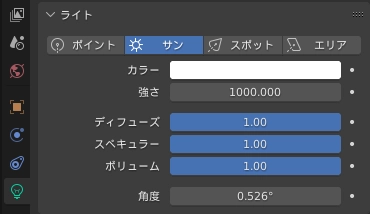
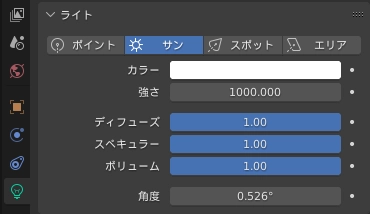
シーン全てに平行に光を投影する太陽を模した光源です。
太陽のようなシーン全体を一方向から一律の明るさで照らします。
他のライトと異なり配置位置は光の強さに影響しません。
また「影」の設定項目内に「カスケードシャドウマップ」の項目が追加され、影のぼかし具合や影が表示されるカメラの最大距離を指定できます。
スポットライト
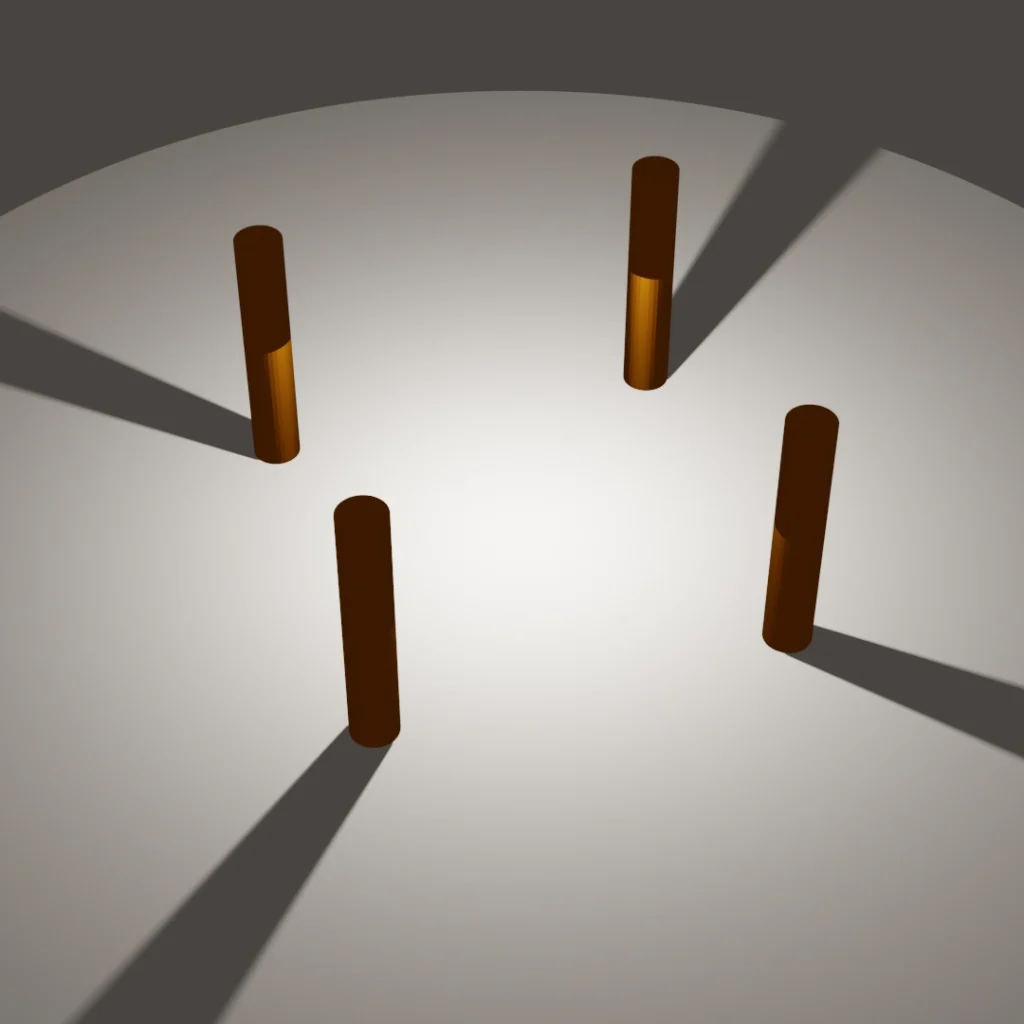
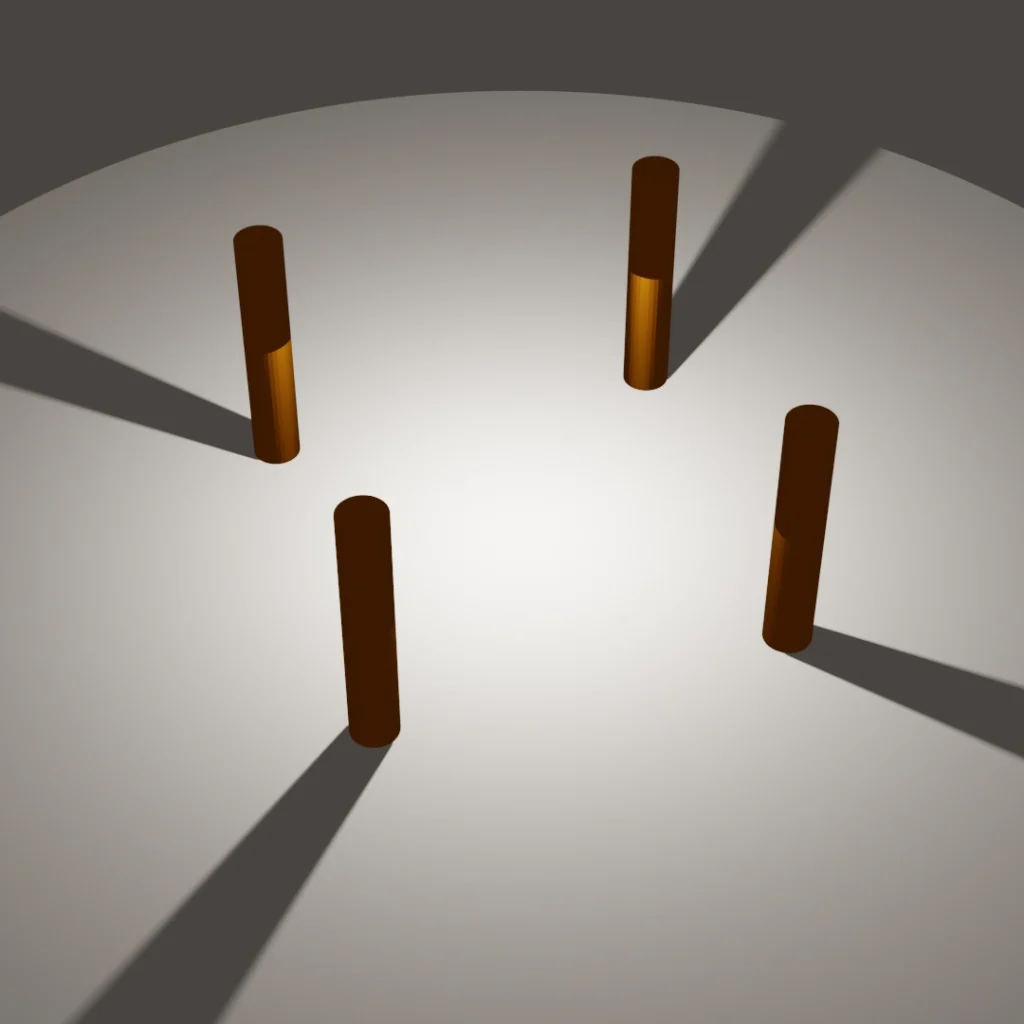
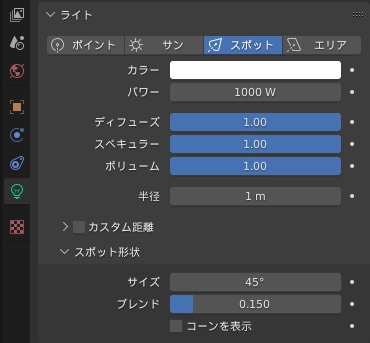
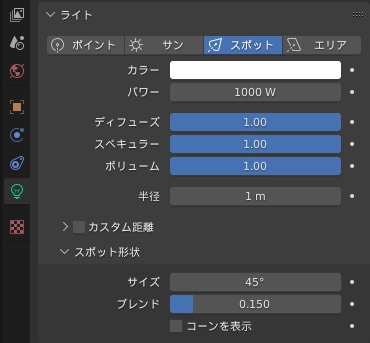
1点から円錐状に範囲を絞って光を当てる照明です。
中心から指定した方向に対して円錐状の範囲を照らします。
名前の通りスポットライトのような表現をしたい場面に利用できます。
「カスタム距離」を使用することで光が届く距離を、「スポット形状」の各値を操作することで円錐の範囲をそれぞれ調整することができます。
エリアライト


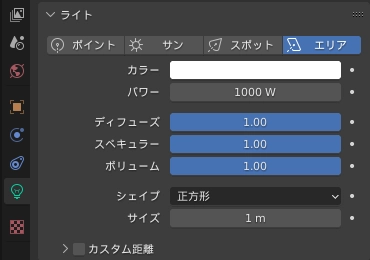
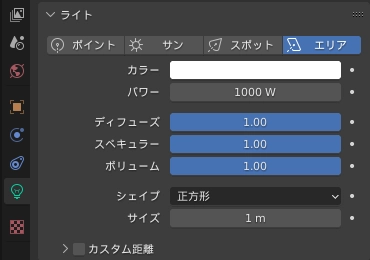
面積を持った光源から放たれる光を再現します。
中心から指定した方向の範囲を面状の光源で照らします。「スポット」のように照らす範囲を制限できませんが、「シェイプ」の項目を変更することで光源の面の形状を変更することができます。
パソコンのモニターやシーリングライトのような光源を表現でき、比較的自然な質感になりやすいです。
オブジェクトを光源にする方法


ライトを追加する他に、オブジェクトのモデルを光源のようにすることもできます。
設定方法はとても簡単です。
放射マテリアルの設定
オブジェクトを選択し、「マテリアル」タブをクリックし、「サーフェス」で「放射」にすると光源のようになります。
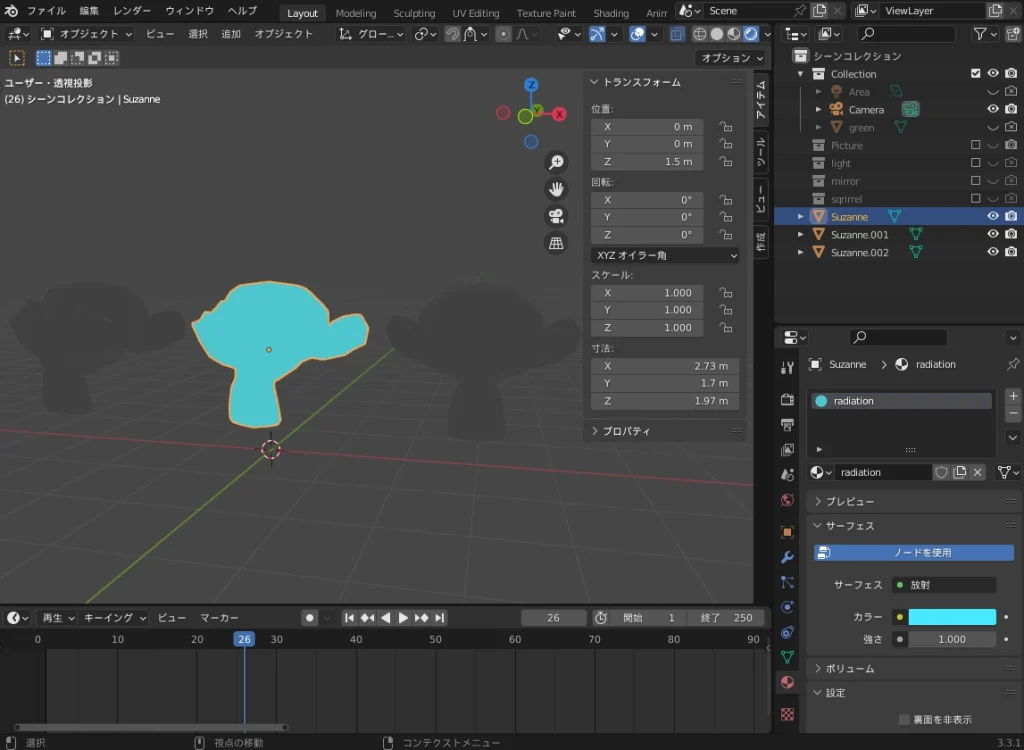
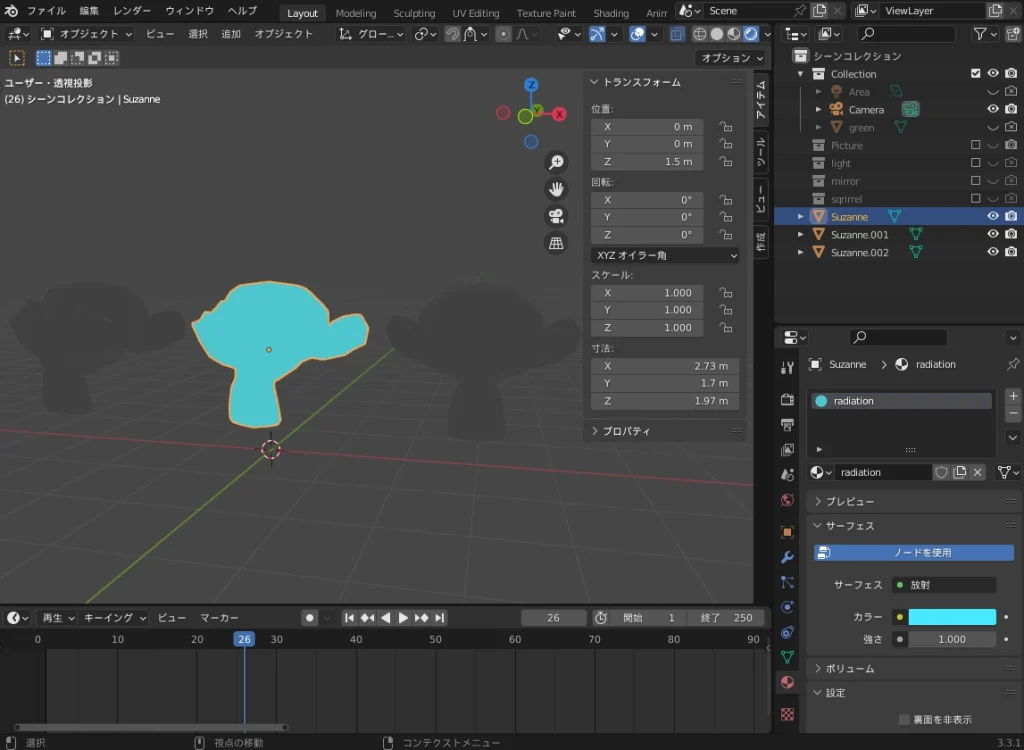
「カラー」で色を、「強さ」で光の強さを調整できます。
「粗さ」による映り込みの違い
オブジェクトを選択し、「マテリアル」タブをクリックし、「サーフェス」で「光沢BSDF」にします。
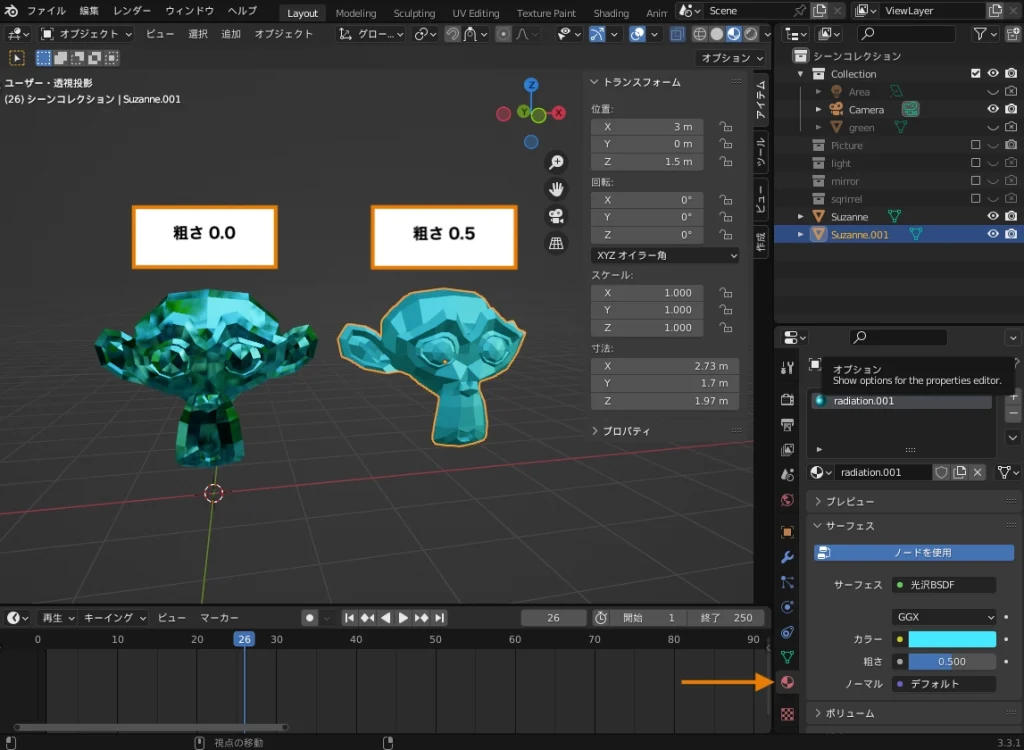
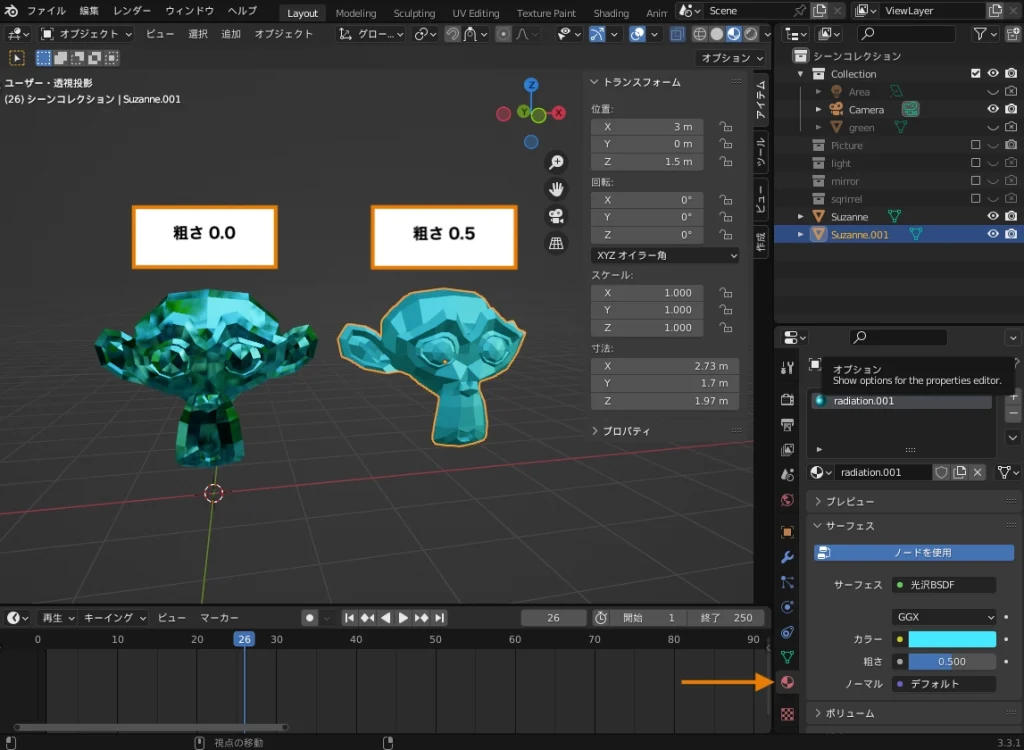
粗さの違いによる、放射オブジェクトの映り込みを比較したものが下記になります。
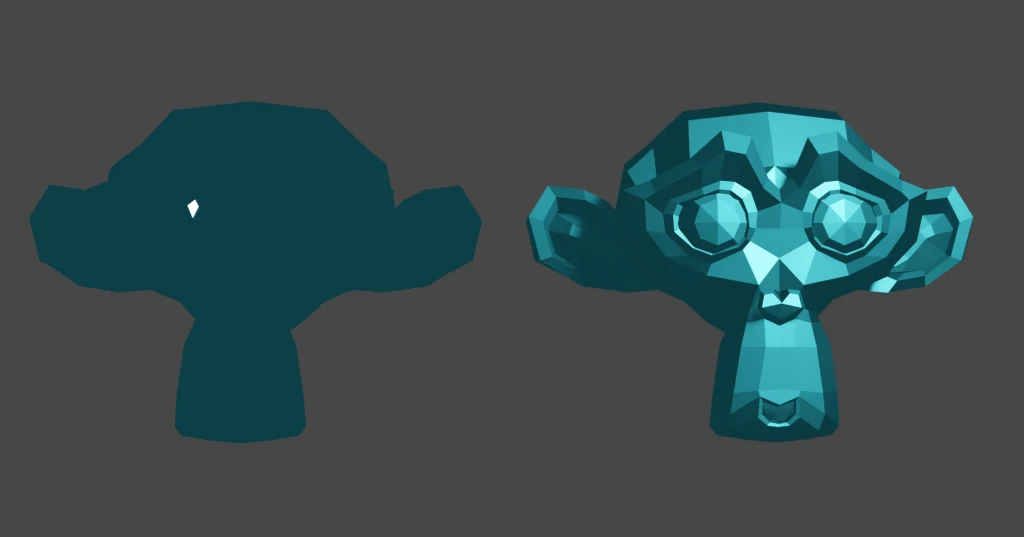
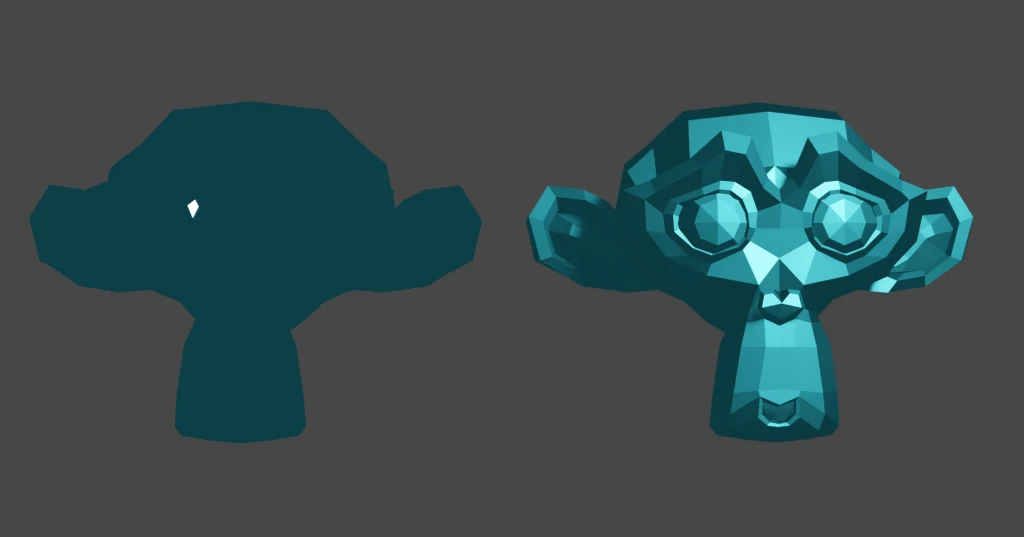
映り込みがぼやけることで、それぞれの材質の違いが伝わります。
つまり、同じ光源でもオブジェクトの材質によって、どのように光が反射するかも変わってきます。
せっかくマテリアルを作っても、光源がそれを表現してくれなければ、「らしく」みえません。
「照らす光と、映り込む光」を意識すると、上手に仕上げられるようになります。
おわりに
本記事では、Blenderで4種類のライトを使いこなす方法について解説しました。
現実世界と同じように、ライトは3D空間においても非常に重要です。
せっかく制作したモデルの見え方がパッとしないと残念ですよね。
ライティング技術は、地道にみえるかもしれませんが、一度慣れてしまえば作品の魅力を引き出す武器にもなります。
ぜひ、様々なライトを試し、素敵な表現を生み出してください。
あなたのライト選びに少しでも貢献できれば幸いです。



何回も見直してライトの表現を増やしてみよう!