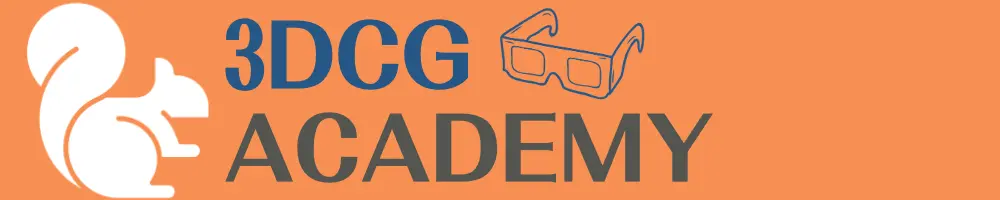生徒
生徒3DCG始めてみたいけど、どんなパソコンが必要なんだろう?
3DCGを始めてみたいけど、パソコン選びが難しくて結局どれにすれば良いのかと悩んでいませんか?
パソコンのスペックは年々と上がっていく一方で、種類が豊富にありすぎて、1つに絞るのが難しいです。
せっかく高価な買い物なのに、あとから後悔したくはありません。
そこで、3DCGパソコンの選び方ガイドを作成しました。
3DCG(特にBlender)分野のパソコンに絞りこむことによって、あなたにあったものを最短で見つけることができます。
また、予算別にコスパの高いPCだけを厳選していくため、失敗しにくい選び方ができます。
今回は、以下の3点について解説します。
- Blenderに必要なスペック
- 各パーツの役割と重要性
- 3DCGパソコンの選び方(図解あり)
結論からお伝えすると、下記のパソコンガイドを順番に選んでいくだけで、パソコン選びを絞り込むことができます。
最初にスペックやパーツを理解することで、失敗することなく短時間で、あなたに合ったパソコンに出会えるはずです。
ぜひ今回の記事で、「3DCG パソコン」の選び方をおさえて下さい。
Blenderに必要なスペック
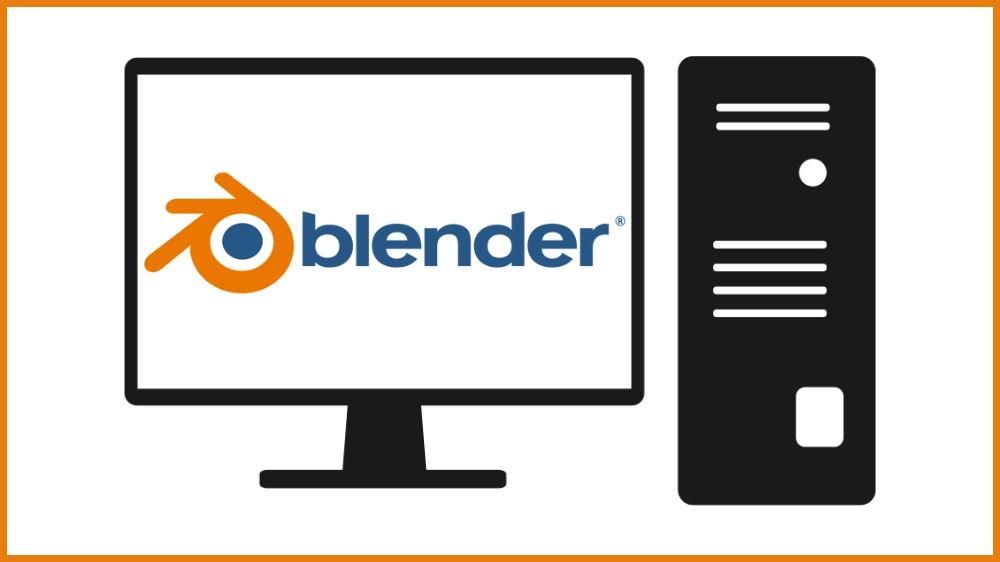
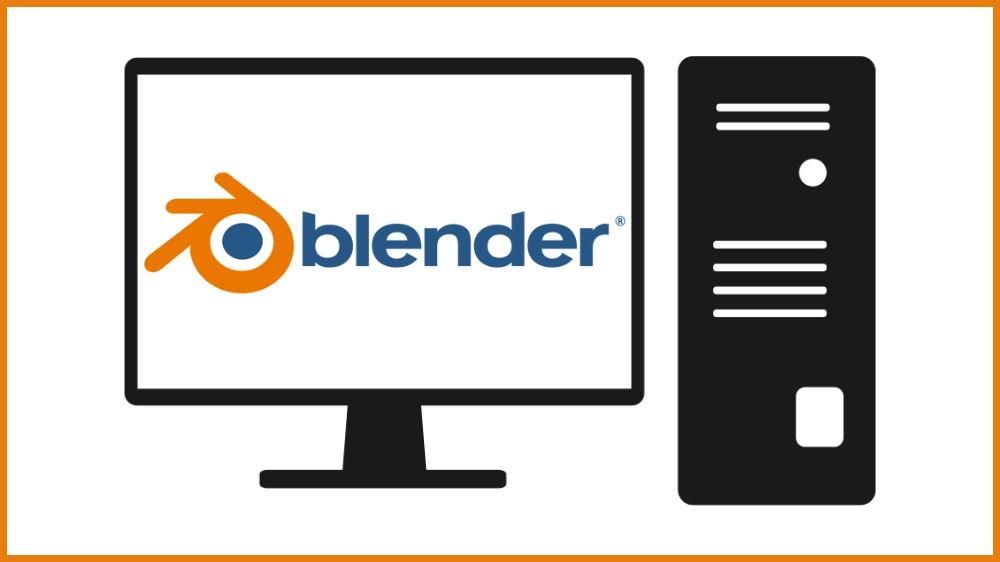
最小必要環境 / 推奨環境
Blenderを動かすために必要なスペックは、公式サイト (英語)で、下記のように紹介されております。
| 項目 | 最小必要環境 | 推奨環境 |
|---|---|---|
| プロセッサー (CPU) | SSE2をサポートする 64bit 4コア | 64bit 8コア |
| メモリ (RAM) | 8GB | 32GB |
| グラフィックボード (GPU) | 2GB RAM, OpenGL 4.3を 搭載した グラフィックカード | 8GB RAMを搭載した グラフィックカード |
| ストレージ (ROM) | ー | ー |
| ディスプレイ | 1920 × 1080 (Full HD) ディスプレイ | 2560 × 1440 (WQHD) ディスプレイ |
| 周辺機器 | マウス, トラックパッド またはペン+タブレット | 3ボタンマウス またはペン+タブレット |
| その他 | 10年以内にリリース | ー |
・最小必要環境
Blenderソフトが動作する中で最もスペックが低い環境のこと。動作はするが快適さは見込めない場合もある。
・推奨環境
通常のBlender使用用途であれば快適な動作が期待できる環境のこと。
2つの環境がありますが、最小動作環境と推奨動作環境がどのような人にむいているのか?について、具体的に説明します。
最小必要環境はどんな使い方?
最小スペックでBlenderを使う方は、このような目的がある人が多いです。
- 趣味でBlenderを学びたい初心者
- 簡単な3Dモデリング作成
- 短い3Dアニメーションの作成
つまり、「3DCG制作を学び始めるBlender初心者」になります。
しかし、Blenderは継続的に学習すれば、最小スペックではすぐに不便を感じるようになるでしょう。
それを踏まえると、これから新しいパソコンを検討しているならば、低価格帯〜中程度の価格帯のクリエイターパソコンがおすすめです。
推奨環境はどんな使い方?
推奨スペックがBlenderを使う方は、このような目的がある人が多いです。
- 仕事やフリーランスとして使用する / 今後仕事にしたい人
- ゲームコンテンツのキャラクターや背景などのモデリング
- VRやメタバース空間によるワールド作成
つまり、「一通り3DCG制作ができるBlender中級者」もしくは「今後そうなるつもりの人」です。
Blenderが流行りだしているため、今後仕事になるかもしれないと始める方も多いと思います。
今は初心者だけど、近いうちに仕事にしたいという熱意を持った方は、投資の意味を込めて、推奨スペックのパソコンを準備するのがおすすめです。
各パーツの役割と重要性
Blenderソフトを動かすうえで重要な「CPU、RAM、GPU」をピックアップして詳しく解説します。
CPU (プロセッサー)


CPUは(Central Processing Unit)の略で日本語では中央演算装置と訳されます。
レストランの厨房で例えると、一番大きなメイングリルに相当します。グリルの火力が強ければ強いほど、固くて大きな素材でもあっという間に火が通る様に、CPUの性能が良ければ良いほど数値計算能力が高く、Blenderがサクサク快適に動きます。
CPUは、パソコンだけではなく家庭用ゲーム機やスマホにも搭載されています。
スタンダード向けCPUは、クアッドコアということなので、4コア以上必要です。
現在だとCore i5 第12世代あるいは13世代(6コア)を選べば事足りると思います。
快適に動作させたいスペックを求めるのならOptimalの提唱するCPUに8コアが必要です。
※Core i7の第12世代あるいは13世代が8コア
IntelのCPUのほうが有名かと思いますが、もうひとつの「Ryzenではどうなのか」という点も疑問があるでしょう。
価格と性能のパフォーマンスが魅力的なIntelですが、コア・スレット数の多いAMDのRyzenもおすすめです。
RAM (メモリ)


RAM(ランダムアクセスメモリ)はコンピュータの短期メモリで、パソコンがアクセスする必要のある情報を一時的に保持します。一方、コンピュータの HDD(ハード・ディスク・ドライブ) や SSD(ソリッド・ステート・ドライブ) は長期メモリで、情報をもっと長い時間保存します。
Blenderを起動するとき、モデリング中に パソコンがアクセスする必要のあるデータは、関連データも含めすべて、RAM にロードされます。
HDD や SSD から常に情報を引き出すのは、非効率的で非常に遅くなるためです。RAM の方が高速なため、Blenderのロードやデータの読み込みが速くなります。
メモリは、最低8G以上にする必要があります。
メモリ不足になると、足りない分をHDDやSSDで補うことになり処理速度が低下します。
例えば、ブラウザ同時に5つ6つとたくさん開いたり、メールや音楽アプリなど複数のアプリを起動すると、メモリをかなり消費してしまうため、blenderを開く頃にはメモリが一杯一杯となってしまいます。
よって多くの人は、16GBあると安心で、Optimalで提唱している通り32GBがあるば快適というわけです。
GPU (グラフィックボード)


GPUとはGraphic Processing Unitの略です
日本語でもGPU、グラフィックス、グラフィックカード、ビデオカード等、様々な呼称がありますが全て同じ意味で使われます。
GPUは主にBlenderでレンダリングする役割を担いますので、この性能が良ければ良いほど描画計算能力が高く、Blenderが「カクカク」せずに快適に動きます。一般的な学校の授業や、オフィス等で利用される「普通のパソコン」には専用のGPUは搭載していませんので、「普通のパソコン」で3DCGをしようとしてもカクカクします。前述のCPUの能力が高くても、滑らかに動く為にはGPUが重要になります。
ゲーミングパソコンやクリエイターパソコンと呼ばれるものはこれが最初から使える状態になっているのが普通です。
グラフィックボードはパーツの中でも特に重要度が高いパーツです。
映像編集やCG・VFX制作では、メモリを多く消費します。中でもビデオメモリは消費量が多いです。
CG処理などの重たい処理をグラフィックボードのメモリに任せることでCPUの値段を下げ、全体的なコストカットも可能なので、グラフィックボードは妥協せずに選びましょう。
GPUは大きく2種類のメーカーが存在します。
- GeForce: NVIDIA社が主にゲーム用に開発したGPUのブランド
- Radeon: AMD社が主にゲーム用に開発したGPUのブランド
NVIDIAのGeForceとAMDのRADEONという2つのブランドがメインとなるので、スペック表のグラフィック部分は必ずチェックしましょう。


3DCGパソコンの選び方(図解あり)
Blenderを始めるためのパソコン選定にあたり、下記のようなフロー図をご用意しました。
早見表


こちらでざっくりとした目安をつけることができます。
さっそく詳しい内容を見てみましょう。
MAC
基本的にBlenderを含めた3DCG業界では、「Windows」のほうが主流です。
なぜならWindowsでしか使用できないソフトがあったり、上記で説明したパーツ類を自由にカスタマイズしやすいなどが考えられます。
よって、こだわりがなければWindowsのほうが無難な選択といえるでしょう。
ただし、結論MacでもBlenderを問題なく動かせます。
最新のMacである必要はありますが、現行モデルであれば高い操作性で利用可能です。
同じスペックでもWindowsよりMacのほうがどうしても高価になりますが、デザイン性が高く、Macでしか使えないソフトやデータ移行が簡単な部分など、優れている部分もたくさんあるので、自分にあったOS選びをおこなってください。


中古
やはり高スペックな機能が比較的安く購入できるのが、中古品である魅力です。
昔と違って、中古は不良品で使えないなんてことも減ってきているそうです。
ただし、実はこの3DCG業界は技術の進歩が著しい分野です。中古や型落ち製品でとりあえず買ってみたとしてしまった場合、もしかしたら来年リリースされる3DCGのソフトをサクサク快適に動作するのは難しいかもしれません。
そうなってしまうと、パソコンの買い替えが発生し無駄なお金がかかってしまいます。
また、かなり負荷の高い処理をパソコンにさせるため、できるだけ、万が一の際に保守サービスが利用できる新品を購入するほうが安心だといえるでしょう。


ノートパソコン
ノートパソコンのメリットは、やはり持ち運べるコンパクトサイズなところです。
デスクトップパソコンと異なり、ディスプレイも内蔵されており、外で使う機会が多い人は、ノートパソコンのほうがおすすめです。
ただし、ノートパソコンにもデメリットも存在します。
まずコンパクトになった分性能に大きく関わる電源供給や排熱性の問題などがシビアです。
また、デスクトップに比べると割高になる傾向にあります。
ノートパソコンの性能は年々良くはなっておりますが、構成の自由度や周辺機器などのカスタマイズ、部品の使いまわしなどを考えると、そのあたりはデスクトップにメリットがあります。
外出先でもパソコンを使用する予定がある場合は、ノートパソコンを選びましょう。


デスクトップパソコン
デスクトップパソコンのメリットは、電源供給や排熱性の高さから安定したパフォーマンスを出すことができ、カクついたり固まったりすることが極めて低いです。
カスタマイズ性が高く、高性能な機能を安い価格で入手できるので、やはりデスクトップは人気です。
実際に、ノートパソコンよりデスクトップパソコンを購入する割合が多いと、様々な調査で分かっております。
持ち運びができないのは仕方が無いですが、据え置きで自宅や自室のみの使用なら問題はないでしょう。


「パソコン」はコスパ最強の投資。Blenderを始めよう!
本記事では、3DCGを始めるためのパソコン選びについて解説しました。
筆者もBlenderをはじめてみたい思ったときに、かなり迷ったので記事を作成しました。
決して安い買い物ではないので、できるだけ失敗したくないですよね。
そのためには、まずは自分の求めるスペックを地図のようにイメージすることが重要です。
また3DCGを始めるにあたって、パソコンのスペックは非常に重要ですので、投資だと思ってある程度良いものを買っておいたほうが安物買いの銭失いにならずにすみます。
パソコンはコスパ最強の投資と思って、ぜひBlenderを始めてみてください。
あなたの3DCGパソコン選びの参考になれば幸いです。



このガイドさえあれば、失敗せずにパソコンを選べそう!